 2017年10月19日からゲーム画面の撮影に対応したニンテンドースイッチでゲーム画面を撮影し、パソコンで編集した結果についてまとめました。ニンテンドースイッチ本体で動画編集を行うと装飾等が出来ませんでしたが、パソコンで編集すると装飾等が可能になりクオリティの高い動画を作成する事が出来ます。
2017年10月19日からゲーム画面の撮影に対応したニンテンドースイッチでゲーム画面を撮影し、パソコンで編集した結果についてまとめました。ニンテンドースイッチ本体で動画編集を行うと装飾等が出来ませんでしたが、パソコンで編集すると装飾等が可能になりクオリティの高い動画を作成する事が出来ます。
今回、特殊なアプリは使用せずにMacBookに標準で搭載されているアプリを使用して編集を行っているので、動画編集の初心者にも優しい内容になっています。
使用したもの
・ニンテンドースイッチ 1台
・MacBookAir 1台
・Micro SD カード16GB 1枚
ゲームソフトやSDカード変換アダプター等は付属品と考え記載しておりません。
使用したアプリ
・iMovie(動画編集アプリ)
・プレビュー(画像編集アプリ)
上記、2つのアプリはMacを購入すると最初から使用する事が可能です。
編集手順
ニンテンドースイッチで録画した動画や画像をMicroSDカード経由でパソコンに取り込みます。MicroSDカード内の動画が保存されている場所は「Nintendo→Album→2017(年)→10(月)→28(日)→動画・画像」です。
 プレビューアプリを使用して動画を装飾する画像を作成します。画像の不要な部分を消して透過させ、動画に挿入した時に動画と一体になるように編集していきます。
プレビューアプリを使用して動画を装飾する画像を作成します。画像の不要な部分を消して透過させ、動画に挿入した時に動画と一体になるように編集していきます。
編集する画像をプレビューで開いたら、マークアップツールバーアイコンをクリックしてツールバーを表示させます。次にインスタントアルファアイコンをクリックして、画像の不要な部分をドラッグし削除(commando⌘キー+Xキー)します。
作業の中で画像の編集が一番時間が必要で手間ですが、1つ作ると使い回しできるので丁寧に仕上げる事がポイントです。
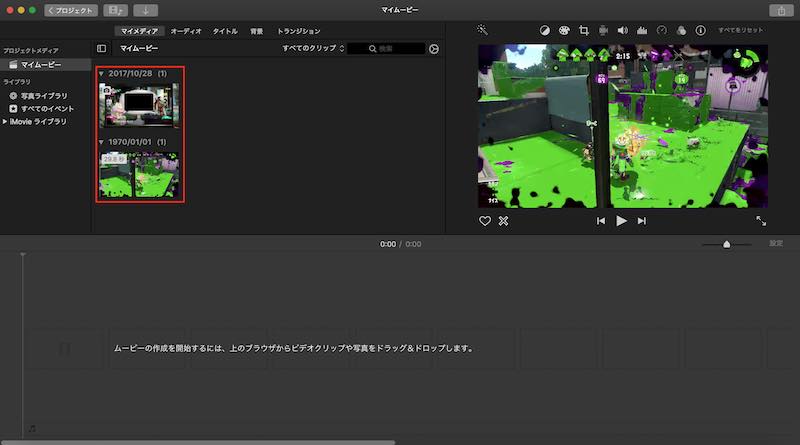 画像の編集が終わったらiMovieで動画と画像を合成します。iMovieに動画と編集した画像をドラッグ&ドロップで取り込みます。
画像の編集が終わったらiMovieで動画と画像を合成します。iMovieに動画と編集した画像をドラッグ&ドロップで取り込みます。
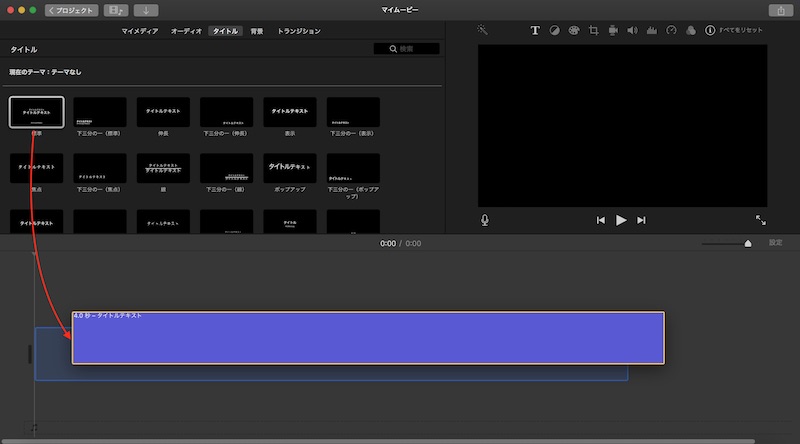
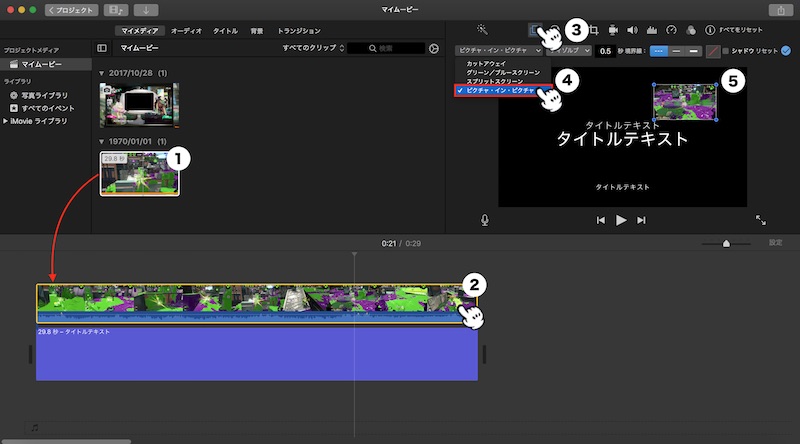 メニューバーのタイトルから適当なタイトルを選んで編集エリアに取り込み、その上のエリアに動画を取り込みます。
メニューバーのタイトルから適当なタイトルを選んで編集エリアに取り込み、その上のエリアに動画を取り込みます。
取り込んだ動画を選択して動画のメニューからピクチャ・イン・ピクチャーを選択して動画のサイズを調整します。この操作を行わないと取り込んだ動画の大きさを調整する事ができません。
iMovieではピクチャ・イン・ピクチャは複数回行えないので、サイズを調整した動画を一度書き出します。
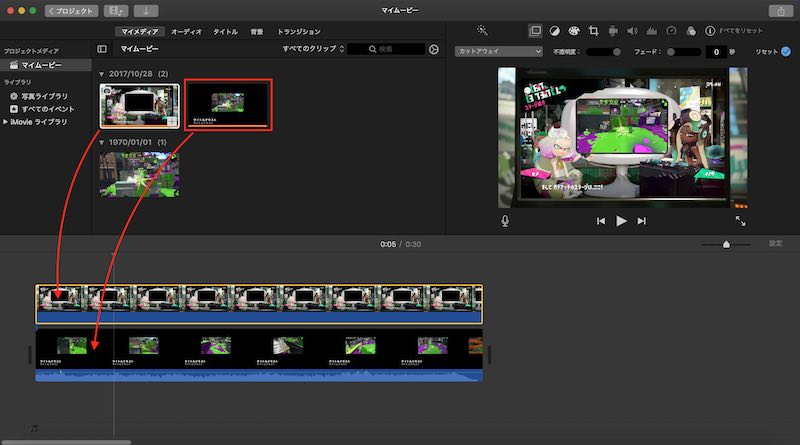
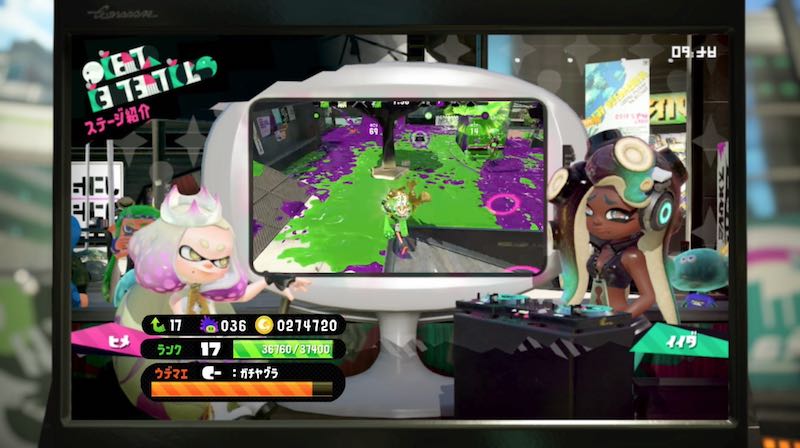 最後に書き出した動画と編集した画像をピクチャ・イン・ピクチャで合成すれば完成です。
最後に書き出した動画と編集した画像をピクチャ・イン・ピクチャで合成すれば完成です。
文字やテロップの挿入も上記の方法で行う事ができます。動画の書き出しが面倒な場合は、ピクチャ・イン・ピクチャの制限がない有料ソフト「Final Cut Pro X」がオススメです。
まとめ
MacBookに標準で搭載されているアプリを使用して編集しましたが、記載の方法では5分以上の動画を作成する場合、画質にも左右されますが書き出し時間が長くなり5分以上の動画作成には不向きです。しかし、ニンテンドースイッチで録画した30秒程度の動画なら、数分でクオリティの高い動画を作成する事が出来ます。
現状ではニンテンドースイッチで録画した動画でゲーム実況は難しいですが、今後のアップデートで長時間録画に対応することを願っています。
