 PlayStation4(PS4)の初期設定について箱から本体を取り出し、初期設定を完了するまでの流れをまとめました。実際に初期設定を行い設定に掛かった時間も記載しているので、PS4で遊ぶまでの目安にして頂ければ幸いです。また、画像を元に記載しているので分かりやすいと思います。
PlayStation4(PS4)の初期設定について箱から本体を取り出し、初期設定を完了するまでの流れをまとめました。実際に初期設定を行い設定に掛かった時間も記載しているので、PS4で遊ぶまでの目安にして頂ければ幸いです。また、画像を元に記載しているので分かりやすいと思います。
初期設定方法(初心者編)
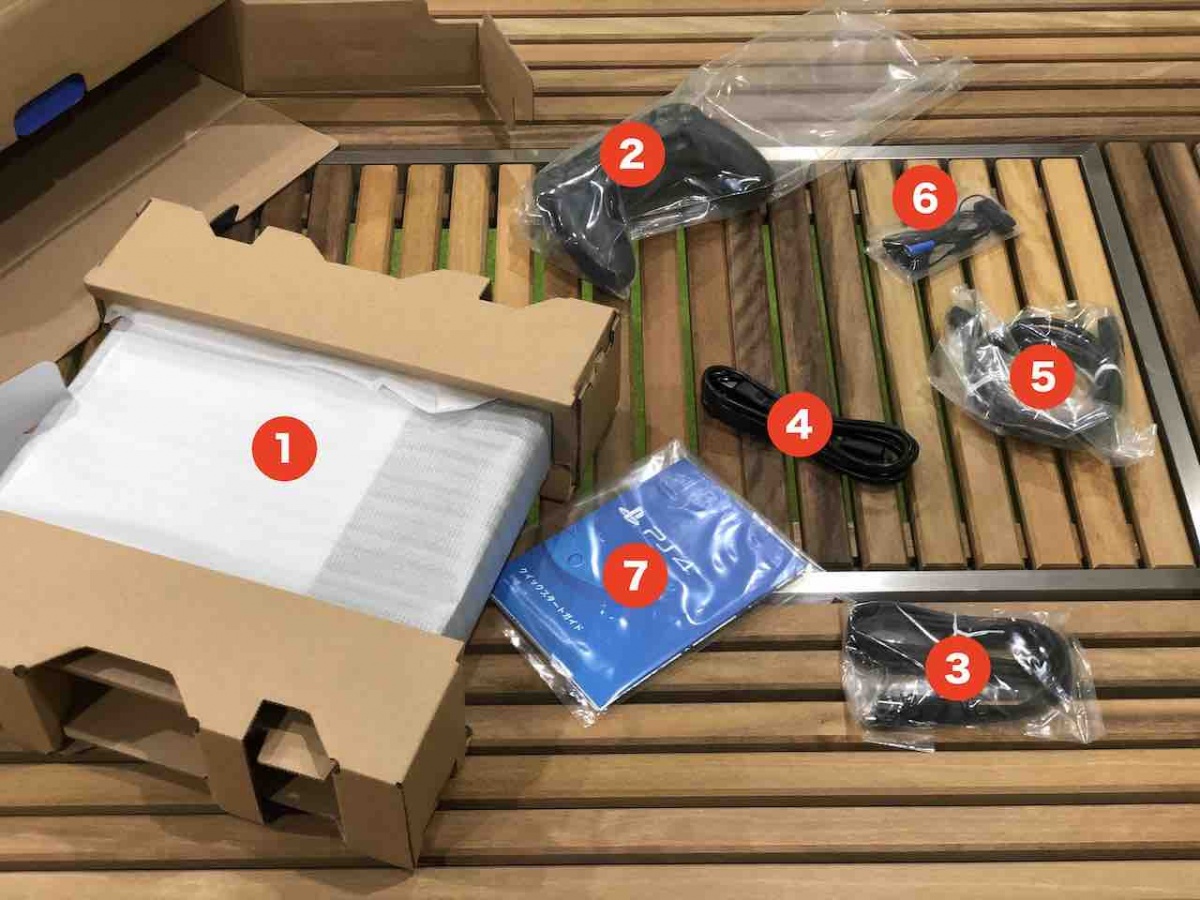
 ①箱からPS4本体と付属品を取り出します。ニンテンドースイッチとは違い7点と入っている物は少ないです。ニンテンドースイッチは9点入っていました。取扱説明書もシンプルでクイックスタートガイドについては、目を通しておいても良いと思います。
①箱からPS4本体と付属品を取り出します。ニンテンドースイッチとは違い7点と入っている物は少ないです。ニンテンドースイッチは9点入っていました。取扱説明書もシンプルでクイックスタートガイドについては、目を通しておいても良いと思います。
 ②電源コードとHDMIケーブルを本体側面に差し込んだら、PS4本体とコントローラーをUSBケーブルで繋ぎます。この時、本体にUSB端子が2カ所存在しますが、何方に差し込んでも問題ありません。イヤホンについてはコントローラーに差し込み使用しますが、使用しない場合は取り外しておいて問題ありません。
②電源コードとHDMIケーブルを本体側面に差し込んだら、PS4本体とコントローラーをUSBケーブルで繋ぎます。この時、本体にUSB端子が2カ所存在しますが、何方に差し込んでも問題ありません。イヤホンについてはコントローラーに差し込み使用しますが、使用しない場合は取り外しておいて問題ありません。
電源コードやHDMIケーブル、USBケーブルの差し込みの形状が全て違うので、間違った場所へ差し込む事は出来ません。今回、固定インターネット回線(家のWi-Fi)に無線で接続を行なったので、LANケーブルは使用していません。また、LANケーブルについては別売りです。
③後は電源コードを電源に差し込みテレビにHDMIケーブルを差し込めば、物理的な作業は終了です。テレビにHDMI端子が存在しない場合は、1万円前後のゲーミングディスプレイ(テレビ機能なし)を購入される事をお勧めします。
 ④本体左端の電源ボタンを押してPS4を起動させます。電源ボタンが白色に点灯すれば電源が入っている状態です。この時、テレビの画面に何も表示されない場合は、PS4の電源とテレビの電源が入った状態で、HDMIケーブルの抜き差しを行います。
④本体左端の電源ボタンを押してPS4を起動させます。電源ボタンが白色に点灯すれば電源が入っている状態です。この時、テレビの画面に何も表示されない場合は、PS4の電源とテレビの電源が入った状態で、HDMIケーブルの抜き差しを行います。
テレビにPS4の初期設定画面が表示されれば指示に従い進んで行きます。初期設定はコントローラーの登録から始まります。PSボタンとはコントローラー中央に配置してあるプレイステーションマークのボタンで、スマホのホームボタンのようなものです。
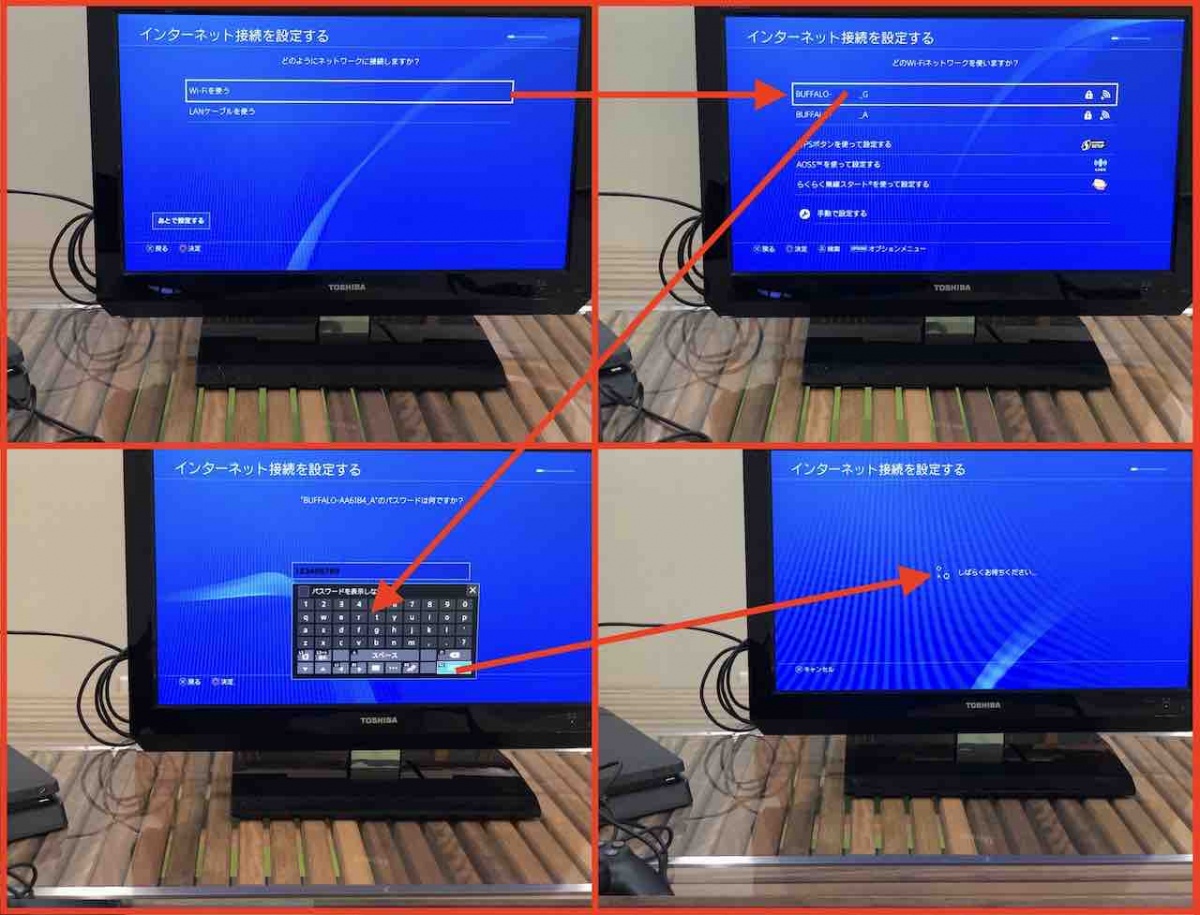 ⑤設定を進めていくと最初の難関、インターネットとの接続設定が表示されます。事前に接続先のWi-Fiパスワードを用意しておくと接続がスムーズに行えます。
⑤設定を進めていくと最初の難関、インターネットとの接続設定が表示されます。事前に接続先のWi-Fiパスワードを用意しておくと接続がスムーズに行えます。
Wi-Fiを選択して接続先のルーターを選びます。この時、WPSやAOSS、らくらく無線スタートが表示されますが、接続先のWi-Fiを選択しパスワードを入力した方が個人的には良いと思います。
無事、インターネットとの接続が完了すれば次の設定に進みます。
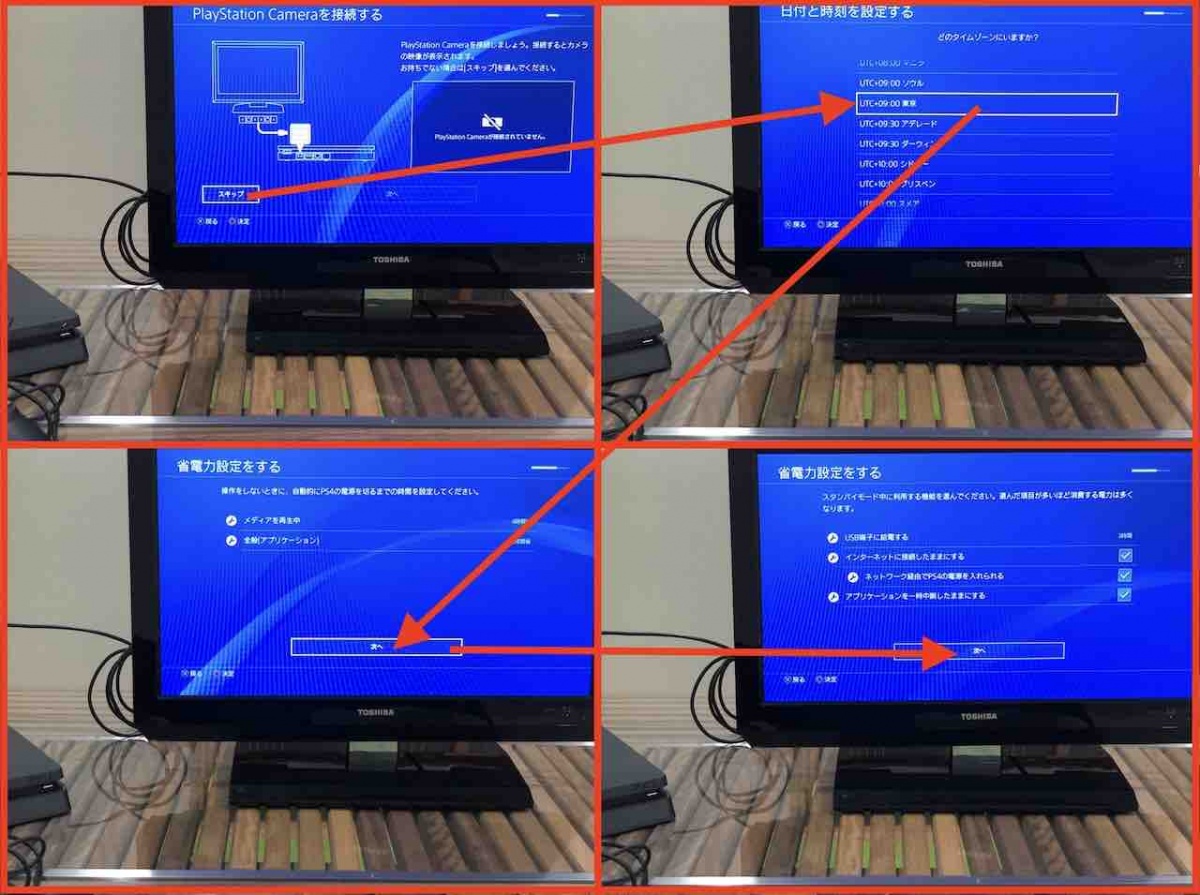 ⑥次にPlayStation Cameraが接続されている場合は設定を行いますが、接続されていない場合は「スキップ」を選択して次の設定に進みます。時刻設定や省電力設定は何も変更せずに「○ボタン」で進んで問題ありません。
⑥次にPlayStation Cameraが接続されている場合は設定を行いますが、接続されていない場合は「スキップ」を選択して次の設定に進みます。時刻設定や省電力設定は何も変更せずに「○ボタン」で進んで問題ありません。

 ⑦最後に規約を読み同意すればPS4の初期設定は完了です。今回、写真を撮りながら設定を行いましたが、設定に要した時間は約20分でした。
⑦最後に規約を読み同意すればPS4の初期設定は完了です。今回、写真を撮りながら設定を行いましたが、設定に要した時間は約20分でした。
まとめ
一見、 PlayStation4は敷居が高いと思っていましたが、ニンテンドースイッチと同様に簡単に初期設定を行う事が出来ました。付属品の数もPS4は少なく初心者に優しい仕様になっていると感じましたが、設定画面に表示される文字やチェック項目が多く少し戸惑いました。
ニンテンドースイッチとPS4の初期設定を比べた場合、ニンテンドースイッチの方が配線が少なく、設定画面に表示される文字も少ないので設定が簡単です。しかし、PS4は細かな設定が行えるのでカスタム性は高いと思います。
