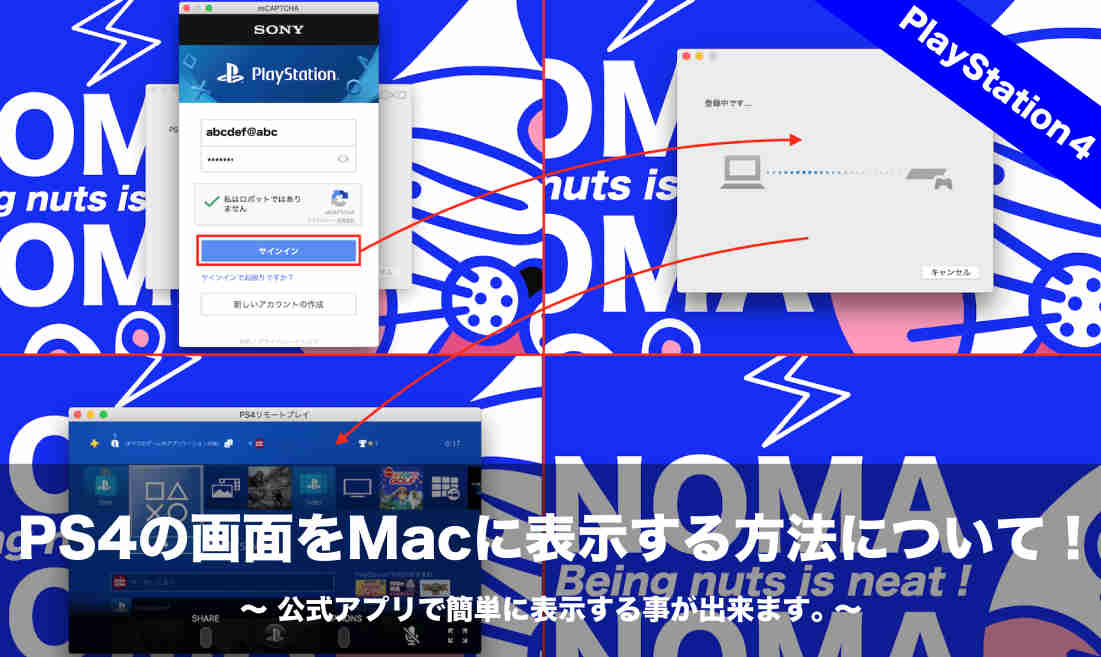 PS4の画面をMac(パソコン)に表示する方法(PS4リモートプレイ)についてまとめました。Wi-FiでPS4の画面をMacに表示する事が出来るので、PS4が離れた場所にあっても画面をMacに表示する事が出来るので便利な機能です。また、公式の無料アプリをMacにインストールするので安心して使用する事が出来ます。
PS4の画面をMac(パソコン)に表示する方法(PS4リモートプレイ)についてまとめました。Wi-FiでPS4の画面をMacに表示する事が出来るので、PS4が離れた場所にあっても画面をMacに表示する事が出来るので便利な機能です。また、公式の無料アプリをMacにインストールするので安心して使用する事が出来ます。
iPhoneでPS4をリモートプレイする方法についてはこちら!
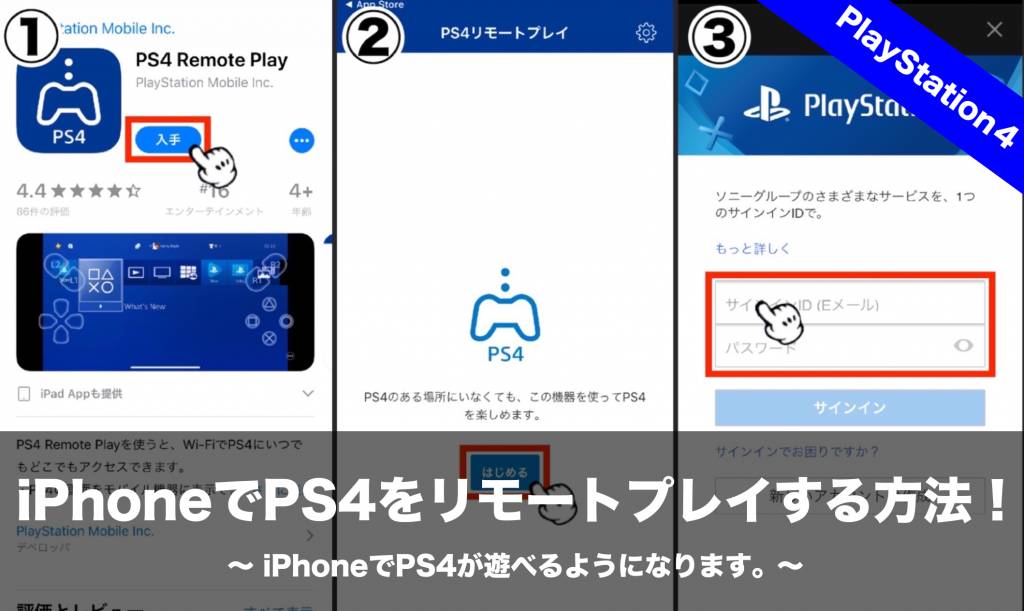
必要なもの
・Mac Book(パソコン)
・PlayStation4
・Wi-Fi環境(上り下り15Mbps以上)
上記、3点が必要になりMacでPS4を操作する為のコントローラーは、PS4に同梱されているコントローラーを使用します。Wi-Fi環境については家庭で契約しているインターネット回線なら、15Mbps以上の速度は出ていると思います。
また、Macに最新のOSがインストールされている場合は問題ありませんが、サポートが終わって最新のOSにバージョンアップ出来ないMacでは、PS4リモートプレイが出来ない場合があります。
PS4の画面をMacに表示する方法
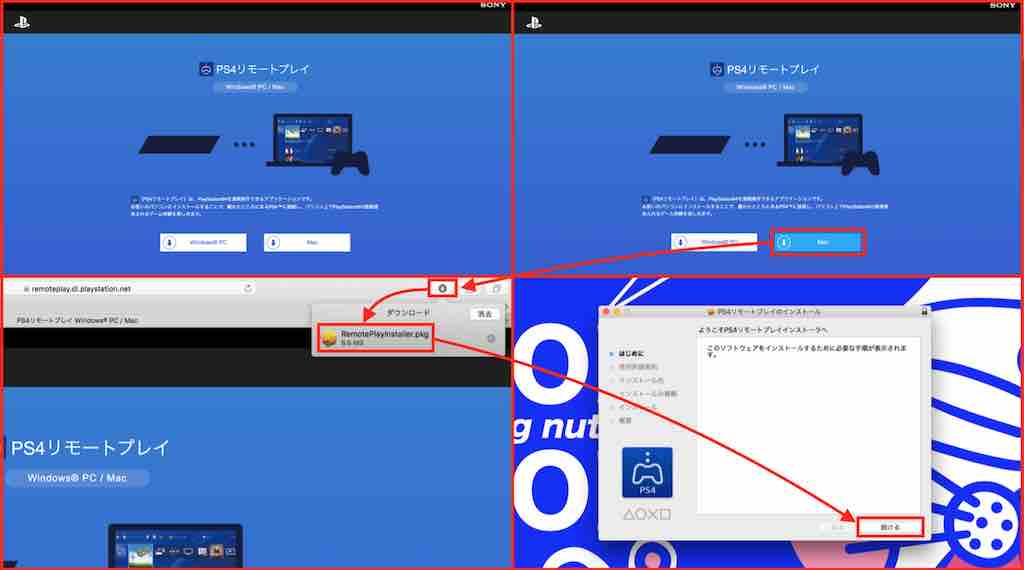 1、「PS4リモートプレイ」と検索してソニーの公式サイトからPS4リモートプレイアプリをダウンロードします。ダウンロード後は右上からダウンロードを表示すると「リモートプレイインストーラ」が表示されるので、ダブルクリックしてインストーラを起動させます。
1、「PS4リモートプレイ」と検索してソニーの公式サイトからPS4リモートプレイアプリをダウンロードします。ダウンロード後は右上からダウンロードを表示すると「リモートプレイインストーラ」が表示されるので、ダブルクリックしてインストーラを起動させます。
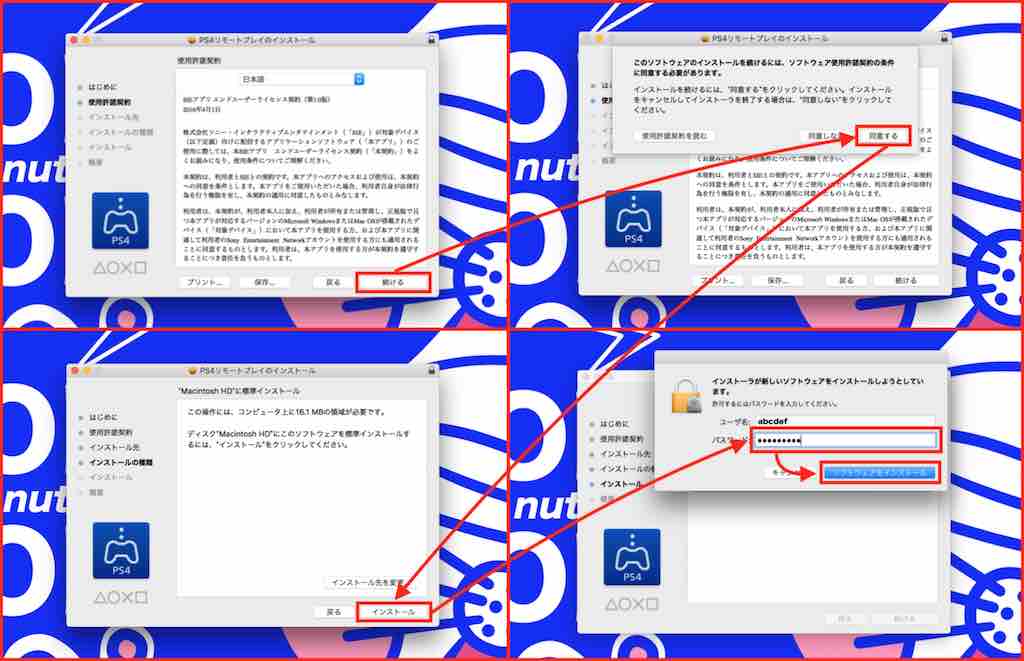 2、言語を選び規約に同意したらアプリのインストールを行います。インストールを選択するとパスワードの入力を要求されるので、Macに設定したパスワードを入力します。Macにログインする時のパスワードと同じです。
2、言語を選び規約に同意したらアプリのインストールを行います。インストールを選択するとパスワードの入力を要求されるので、Macに設定したパスワードを入力します。Macにログインする時のパスワードと同じです。
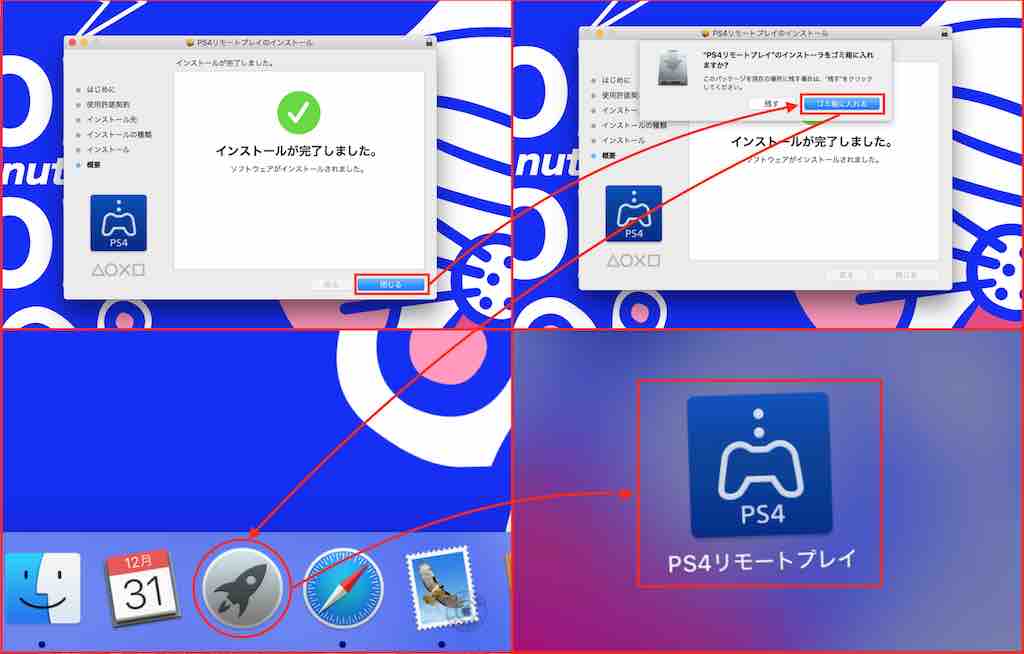 3、インストールは数秒で完了します。インストール完了後は、PS4リモートプレイをアンイストールする時も使用しないので、PS4リモートプレイインストーラを削除します。削除しなくても問題はありません。
3、インストールは数秒で完了します。インストール完了後は、PS4リモートプレイをアンイストールする時も使用しないので、PS4リモートプレイインストーラを削除します。削除しなくても問題はありません。
Lanchpad(ロケットアイコン)からアプリ一覧を表示して、PS4リモートプレイを起動します。
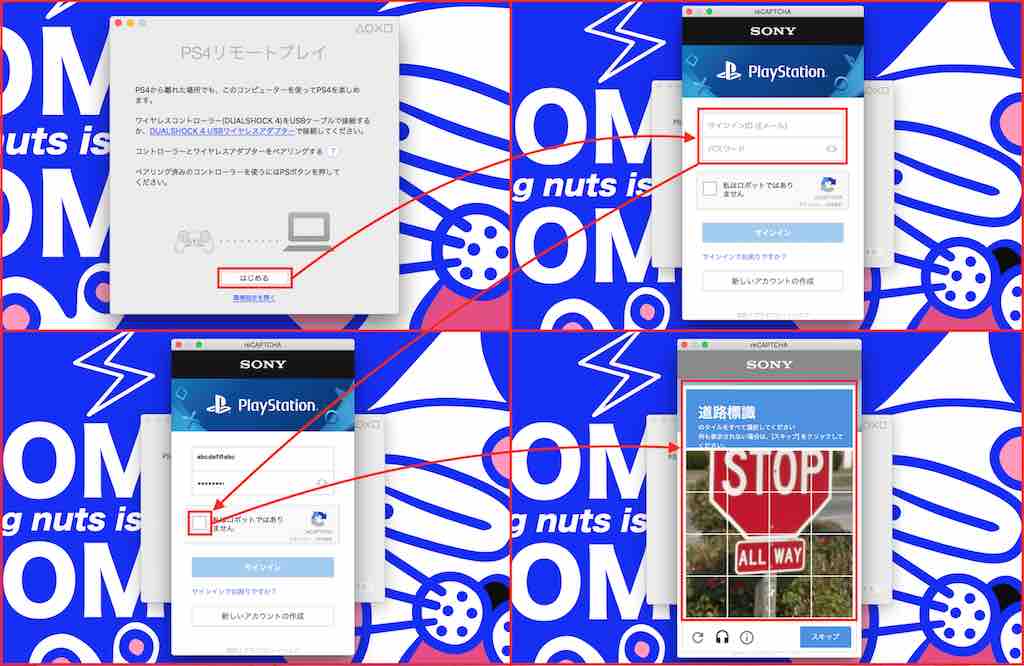 4、初回起動時は PlayStationNetworkのサインインIDとパスワードを入力する必要があります。IDとパスワードの入力後にロボットの確認があるので、指示に従って操作します。ロボット確認は何度も画像が変わり指示されますが諦めずに操作します。
4、初回起動時は PlayStationNetworkのサインインIDとパスワードを入力する必要があります。IDとパスワードの入力後にロボットの確認があるので、指示に従って操作します。ロボット確認は何度も画像が変わり指示されますが諦めずに操作します。
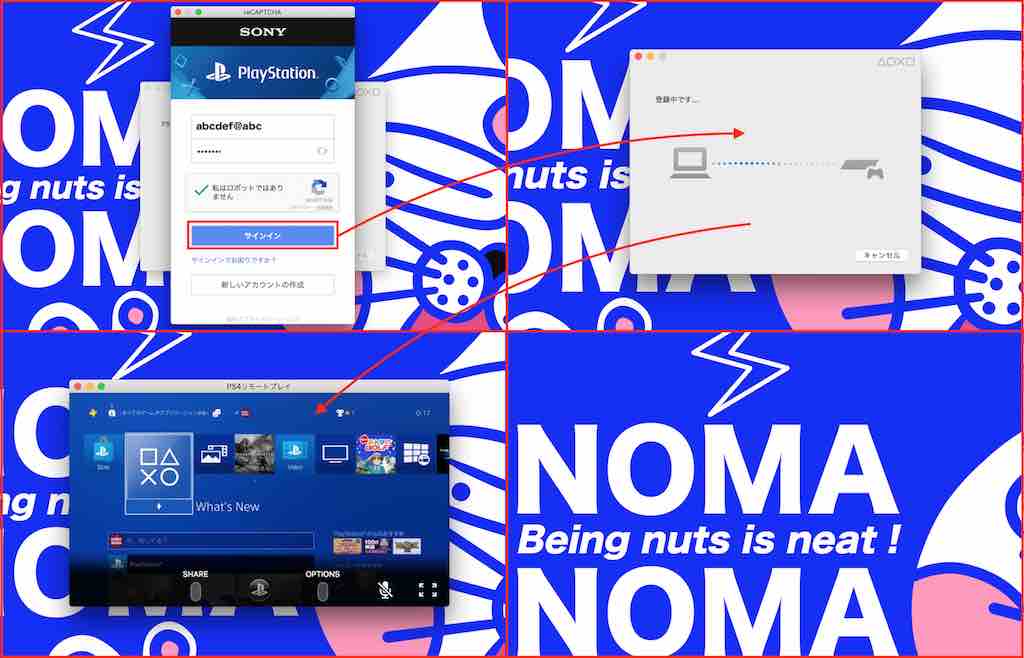 5、無事、サインイン出来たらPS4との接続が始まります。PS4のリモートプレイ設定がデフォルト(初期設定)で、PS4の電源が入っている又はスタンバイ状態になっていると、PS4の画面がMacに表示されます。
5、無事、サインイン出来たらPS4との接続が始まります。PS4のリモートプレイ設定がデフォルト(初期設定)で、PS4の電源が入っている又はスタンバイ状態になっていると、PS4の画面がMacに表示されます。
後は、PS4を購入時に同梱されているコントローラーをUSBケーブルで、Macと接続すると遠隔でPS4を操作する事が出来ます。コントローラーの設定は特に必要なしでMacに接続するだけです。
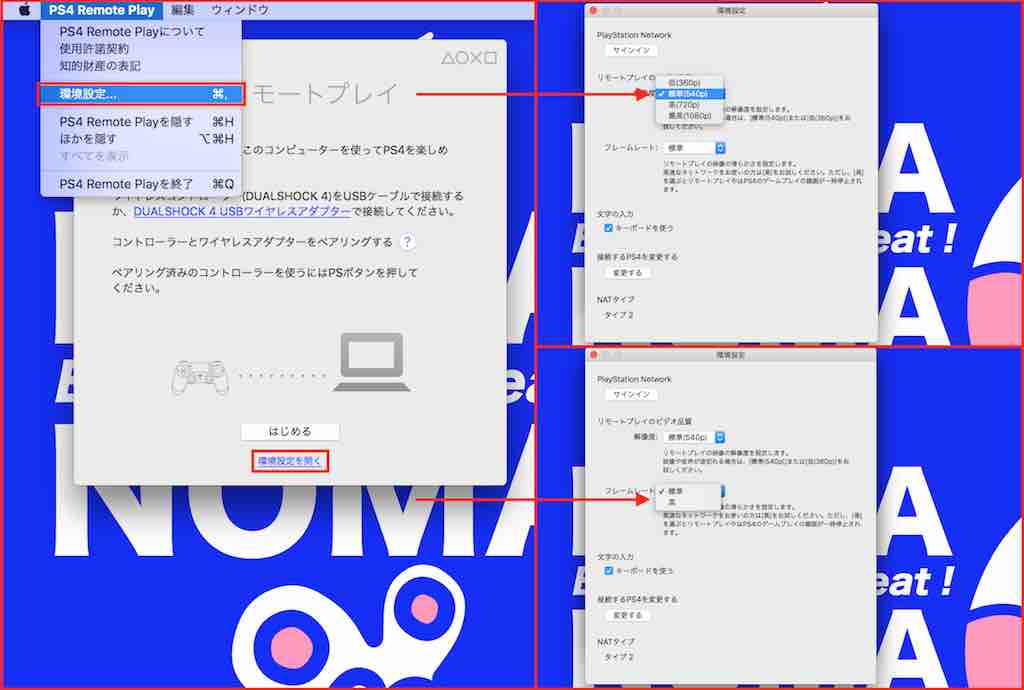 6、PS4リモートプレイアプリの設定は、PS4とMacを接続する前に「環境設定を開く」から設定を開く事が出来ます。設定では、画質やビットレート(滑らかさ)の設定等が可能です。
6、PS4リモートプレイアプリの設定は、PS4とMacを接続する前に「環境設定を開く」から設定を開く事が出来ます。設定では、画質やビットレート(滑らかさ)の設定等が可能です。
まとめ
ダウンロードからインストールまでは問題なく行えましたが、IDとパスワードの入力後のロボット確認に足止めされました。何度も車や標識を選択して心が折れそうになりましたが、諦めず何度も選択して無事にログインする事が出来ました。
接続が上手く行かない場合は、PS4からリモートプレイの設定を初期状態に戻す事で解決する可能性が高いと思います。
リモートプレイによる画質や遅延については、遅延は気になりませんでしたが画質はTV表示と比べると少し白っぽくなります。Macのディスプレイの問題である可能性が高いです。全体を通して無料で使えるPS4リモートプレイの実用性は高いと感じました。
