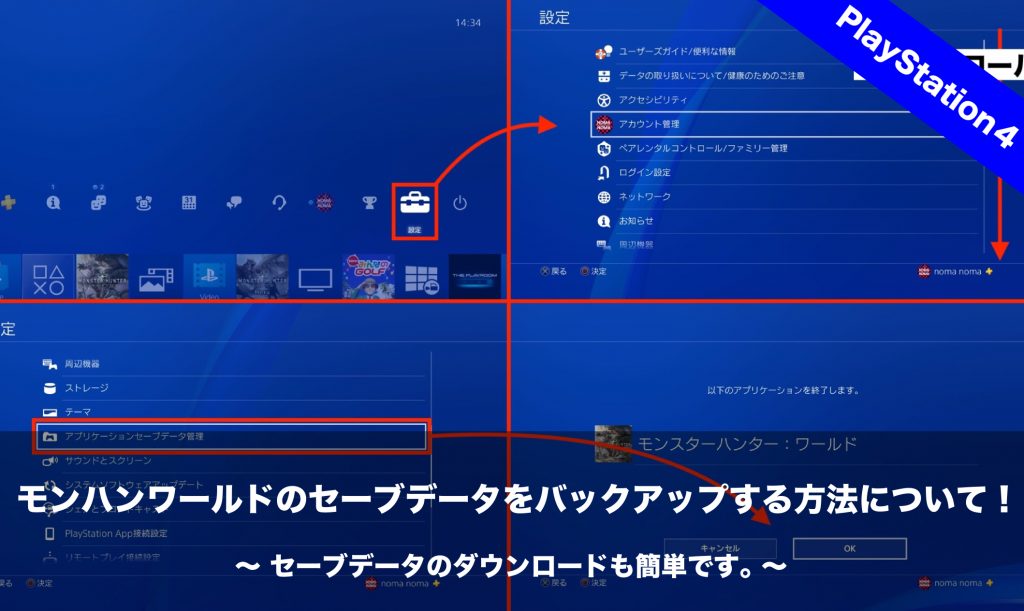 モンハンワールドのセーブデータをバックアップする方法についてまとめました。事前にバックアップしておくと、PS4が故障した時やバックアップしたセーブデータに戻したい時に使用する事が出来ます。また、セーブデータの復元も簡単で覚えておくと便利です。
モンハンワールドのセーブデータをバックアップする方法についてまとめました。事前にバックアップしておくと、PS4が故障した時やバックアップしたセーブデータに戻したい時に使用する事が出来ます。また、セーブデータの復元も簡単で覚えておくと便利です。
画像を元にバックアップから復元までの手順を記載しているので分かりやすい思います。
バックアップ先について
①PS Plus(有料サービス)のオンラインストレージにセーブデータを保存
②USBストレージにセーブデータを保存
セーブデータは上記のオンラインストレージとUSBストレージの2カ所に保存する事が出来ます。何方もバックアップ・復元(セーブデータのダウンロード)の手順は同じです。
しかし、①のオンラインストレージにバックアップする為には、PS Plus(有料サービス)に加入しPSN(プレイステーションネットワーク)にサインインする必要があります。②のUSBストレージへのバックアップは無料です。
バックアップする方法について(オンラインストレージ)
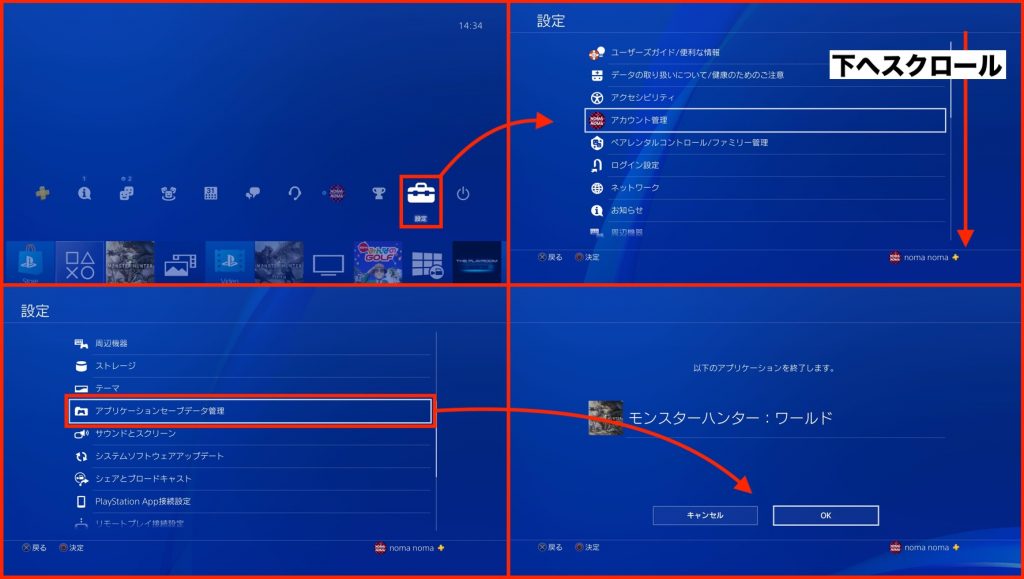 上記、画像の要領で「ホーム→設定→下へスクロール→アプリケーションセーブデータ管理」の順で進んでいきます。アプリケーションが終了していない場合は、セーブデータ管理を選択した時点でアプリケーションの終了を促されます。事前にアプリケーション(モンハンワールド)を終了しておいた方がスムーズに行えます。
上記、画像の要領で「ホーム→設定→下へスクロール→アプリケーションセーブデータ管理」の順で進んでいきます。アプリケーションが終了していない場合は、セーブデータ管理を選択した時点でアプリケーションの終了を促されます。事前にアプリケーション(モンハンワールド)を終了しておいた方がスムーズに行えます。
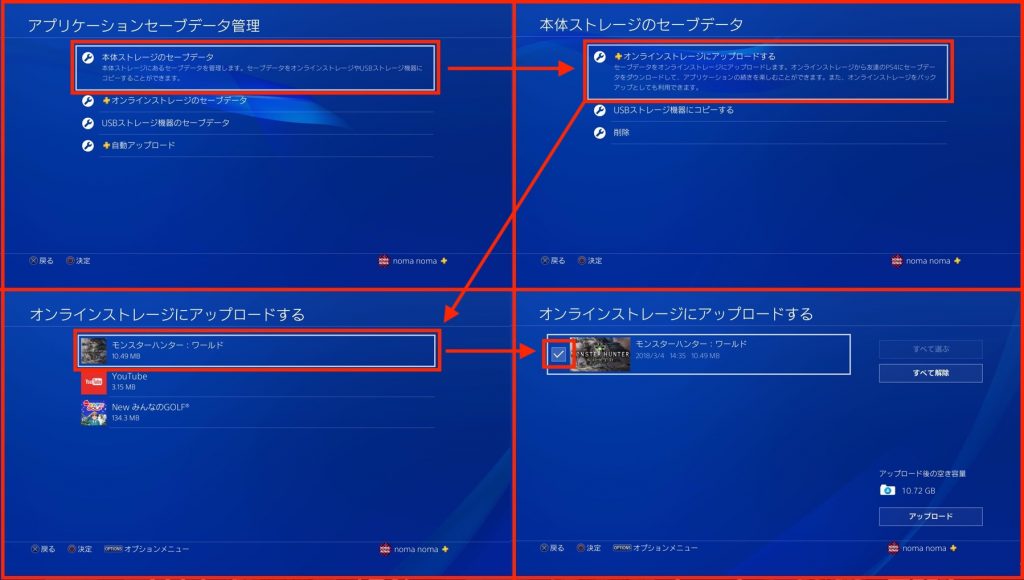 アプリケーションセーブデータ管理まで進んだら「本体ストレージのセーブデータ→オンラインストレージにアップロードする→モンスターハンターワールド→セーブデータをチェツク」の順で進みます。ユーザー名やパスワードの入力も無いので操作は簡単です。
アプリケーションセーブデータ管理まで進んだら「本体ストレージのセーブデータ→オンラインストレージにアップロードする→モンスターハンターワールド→セーブデータをチェツク」の順で進みます。ユーザー名やパスワードの入力も無いので操作は簡単です。
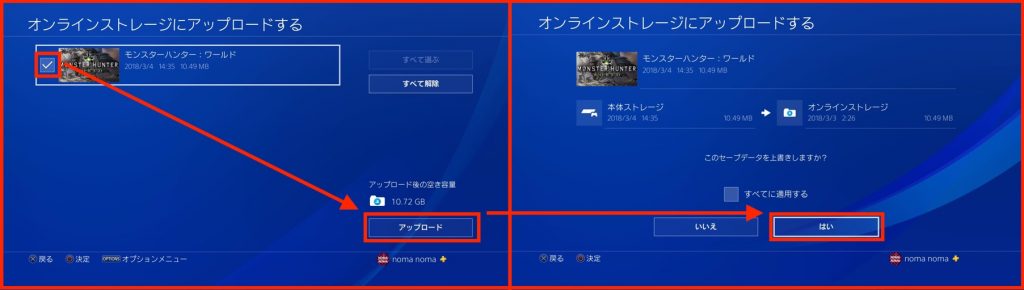 最後にアップロードを選択し「はい」でバックアップ完了です。上記画像の「すべてに適用する」と言う項目については、同じゲームで複数のデータが存在する場合に選択する項目です。
最後にアップロードを選択し「はい」でバックアップ完了です。上記画像の「すべてに適用する」と言う項目については、同じゲームで複数のデータが存在する場合に選択する項目です。
モンハンワールドの場合は「すべてに適応する」は選択しなくても大丈夫です。
復元する方法について
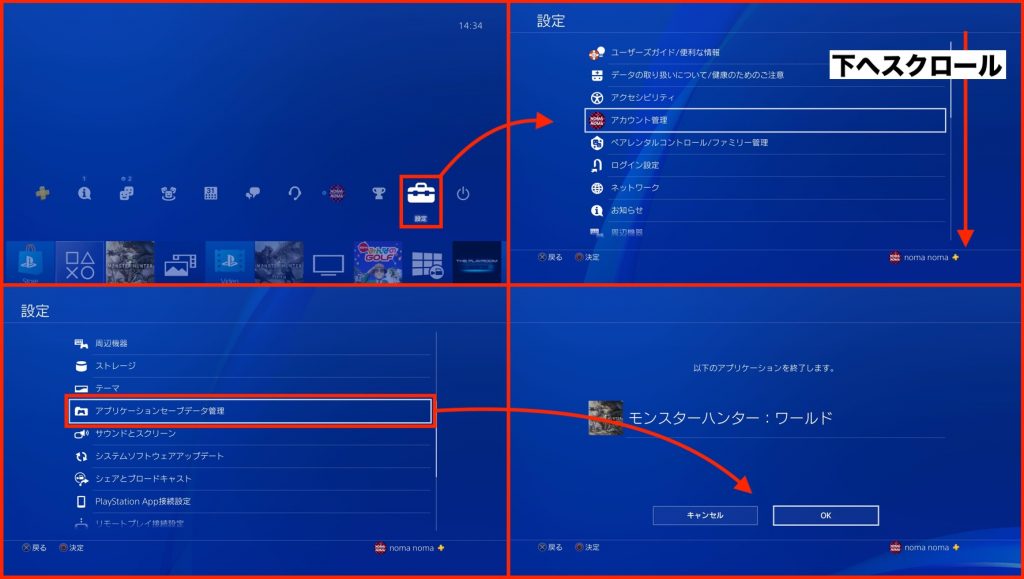 復元(セーブデータのダウンロード)はバックアップした時と同じユーザーでログインし行います。バックアップの時と同じ要領でアプリケーションセーブデータ管理まで進みます。
復元(セーブデータのダウンロード)はバックアップした時と同じユーザーでログインし行います。バックアップの時と同じ要領でアプリケーションセーブデータ管理まで進みます。
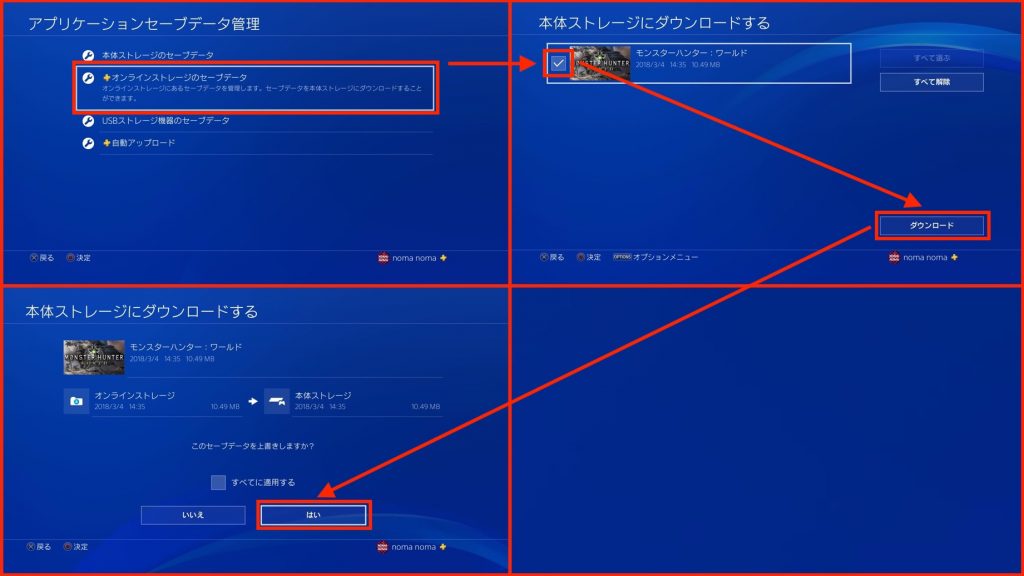 アプリケーションセーブデータ管理まで進んだら「オンラインストレージのセーブデータ→モンスターハンターワールド→セーブデータをチェツク→ダウンロード→はい」の順で進みセーブデータの復元は完了です。
アプリケーションセーブデータ管理まで進んだら「オンラインストレージのセーブデータ→モンスターハンターワールド→セーブデータをチェツク→ダウンロード→はい」の順で進みセーブデータの復元は完了です。
オプションからもバックアップや復元が可能です。
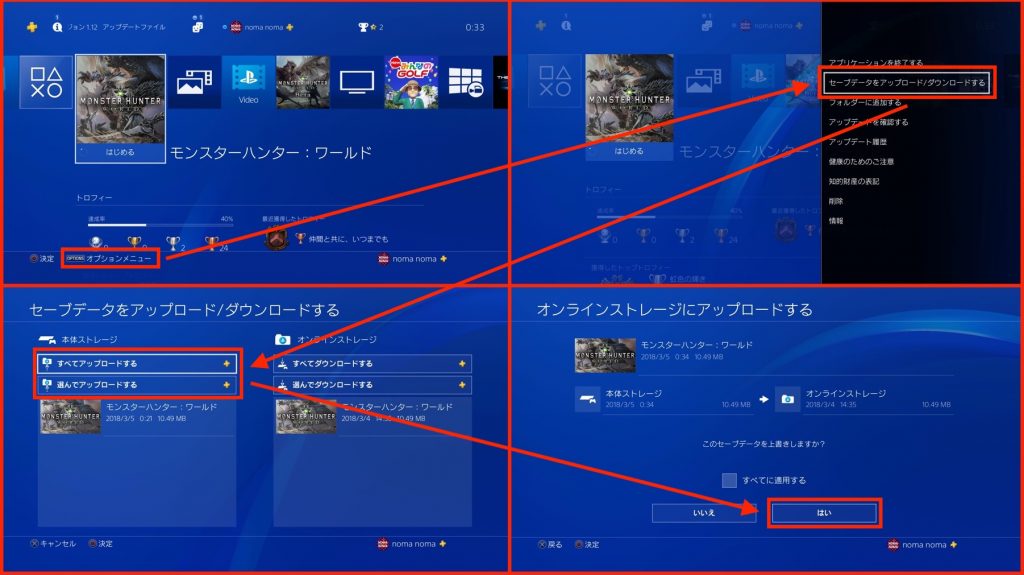 ホーム画面でコントローラーのオプションボタンを押して、オプションメニューを表示し「セーブデータをアップロード/ダウンロードする」を選択します。後の手順は上記のバックアップ・復元の方法と同じです。
ホーム画面でコントローラーのオプションボタンを押して、オプションメニューを表示し「セーブデータをアップロード/ダウンロードする」を選択します。後の手順は上記のバックアップ・復元の方法と同じです。
オプションからのバックアップ・復元の方が素早く行えるのでオススメです。
自動バックアップについて
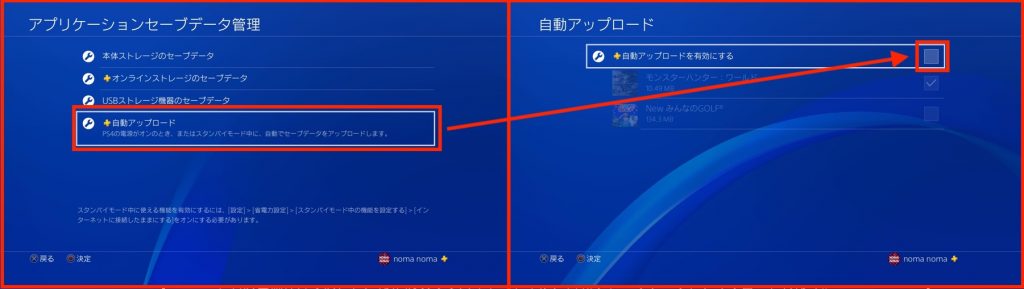 初期設定では自動アップロード(自動バックアップ)がオンになっています。自動アップロードをオフにしたい場合は、アプリケーションセーブデータ管理まで進み「自動アップロード→自動アップロードを有効にする→チェックを外す」の手順で自動アップロードをオフにする事が出来ます。
初期設定では自動アップロード(自動バックアップ)がオンになっています。自動アップロードをオフにしたい場合は、アプリケーションセーブデータ管理まで進み「自動アップロード→自動アップロードを有効にする→チェックを外す」の手順で自動アップロードをオフにする事が出来ます。
自動アップロードは大変便利な機能ですが、ソフトのアップデート等でセーブデータが破損した場合、破損したデータをバックアップしてしまうと取り返しが付かなくなる場合があるので、個人的には自動アップロードはオフにしています。
まとめ
バックアップや復元は思っていた以上に簡単に行う事が出来ます。USBストレージへのバックアップに関してもオンラインストレージと手順は同じです。ゲームタイトルによって一度復元すると一定時間、復元できないゲームタイトルも存在しますが、モンハンワールドに関しては制限なく行う事が出来ます。
自動アップロードをオンにしていると、手動バックアップした時のセーブデータに戻れない事があるので、自動アップロードはオフにしておいた方がモンハンワールドに関しては都合が良いと思います。
