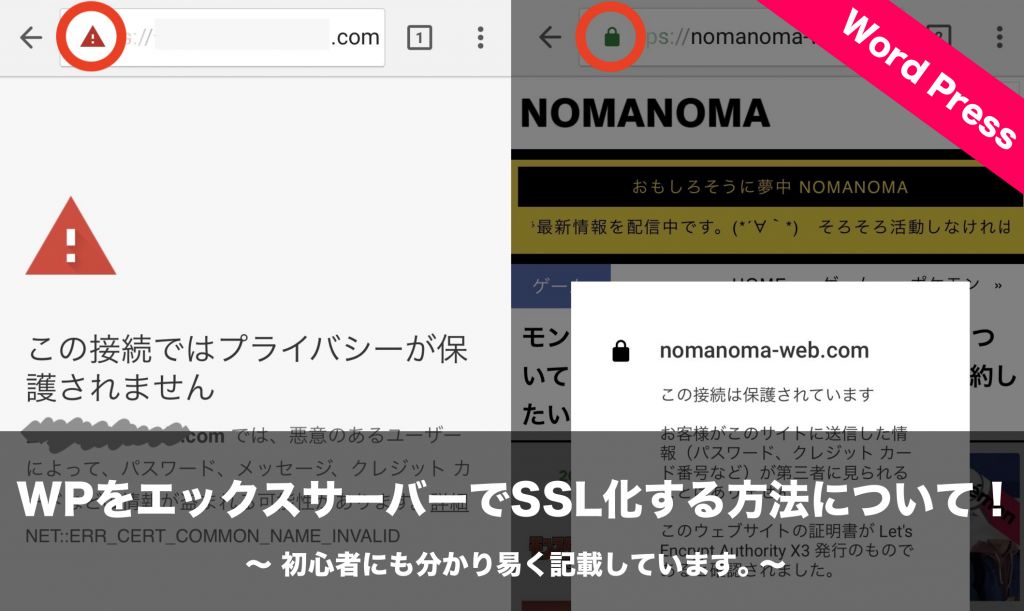 2018年7月よりWebブラウザ「Google Chrome」のバージョンアップが行われ、SSLが設定されていないWebサイトは、アドレスバーに警告「保護されていません」と表示されるようになりました。警告の表示により訪問数などの減少につながる可能性があるので、WebサイトのSSL化は必須になると思います。
2018年7月よりWebブラウザ「Google Chrome」のバージョンアップが行われ、SSLが設定されていないWebサイトは、アドレスバーに警告「保護されていません」と表示されるようになりました。警告の表示により訪問数などの減少につながる可能性があるので、WebサイトのSSL化は必須になると思います。
そこで、WP(ワードプレス)を運用しているエックスサーバーで、SSL化を行なった手順についてまとめました。初心者にも分かり易いように専門用語は省いて記載しています。
エックスサーバーでのSSL化は無料です。
SSL化とは?
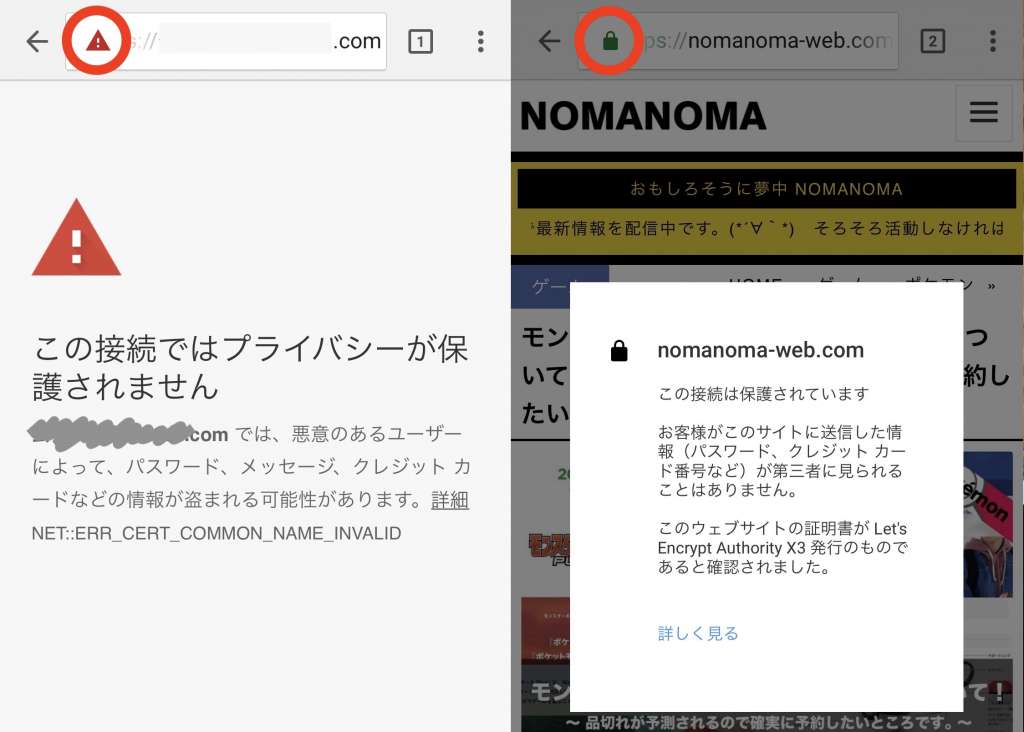 Webサイトのセキュリティを強化する為のシステムで、SSL化されたWebサイトはアドレスバーに鍵マークが表示されたり、http//:〇〇にsが追加されてhttps//:〇〇と表示されます。
Webサイトのセキュリティを強化する為のシステムで、SSL化されたWebサイトはアドレスバーに鍵マークが表示されたり、http//:〇〇にsが追加されてhttps//:〇〇と表示されます。
SSL化により暗号化された個人情報やクレジットカード情報、パスワード等のデータは、他人に漏洩したり改ざんされる恐れが低くなります。
Googleは自社のWebブラウザ「Google Chrome」で2018年7月より、SSL化されていないWebサイトにアクセスすると警告されるようになりました。
①エックスサーバーの設定を行います。
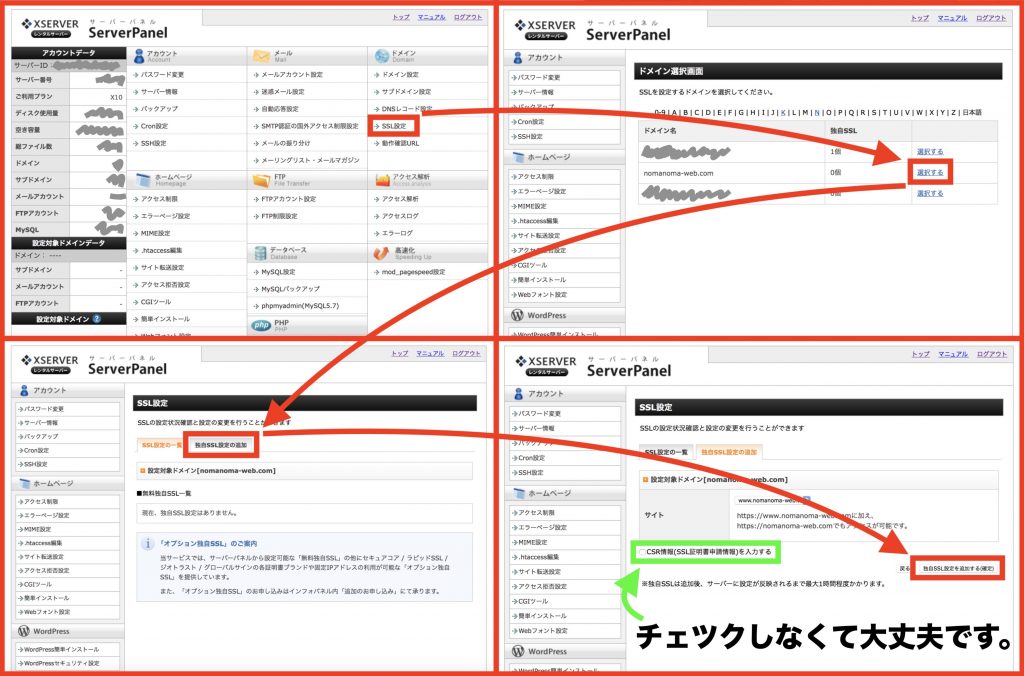 SSL化でバックアップを使用する事態に陥る事は無いと思いますが、事前にWP(ワードプレス)のバックアップを作成してからSSLの設定を行います。
SSL化でバックアップを使用する事態に陥る事は無いと思いますが、事前にWP(ワードプレス)のバックアップを作成してからSSLの設定を行います。
最初にサーバー側の設定を行います。エックスサーバーの「サーバーパネル」にログインして、「SSL設定→ドメインの選択→独自SSL設定の追加→独自SSL設定を追加する(確定)」の順で進んでいきます。
エックスサーバーの「インフォパネル」にログインしても「サーバーパネル」にアクセスする事ができます。
操作自体は選択のみの作業になります。「CSR情報(SSL証明書申請情報)を入力する」に関しては、チェックしなくても大丈夫です。
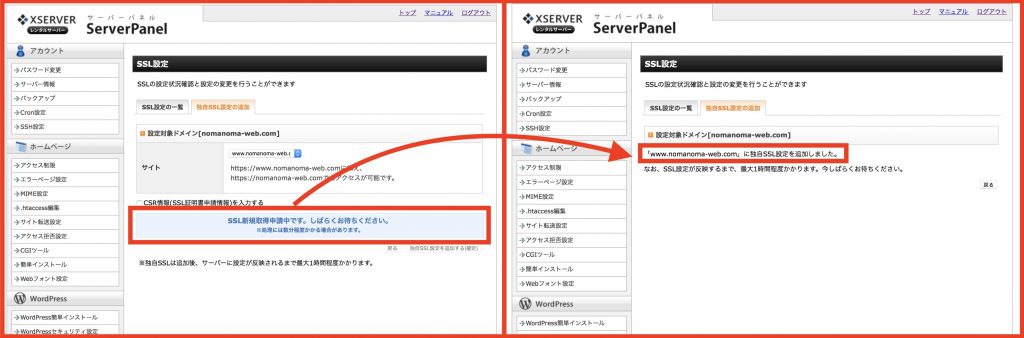 「独自SSL設定を追加する(確定)」を選択するとSSL化が実行されます。上記の「SSL新規取得申請中です。しばらくお待ちください。」画面から「独自SSL設定を追加しました。」の画面に自動で切り替わったら、一先ずエックスサーバー側の設定は完了です。
「独自SSL設定を追加する(確定)」を選択するとSSL化が実行されます。上記の「SSL新規取得申請中です。しばらくお待ちください。」画面から「独自SSL設定を追加しました。」の画面に自動で切り替わったら、一先ずエックスサーバー側の設定は完了です。
 SSL化してもhttps://◯◯へアクセスが可能になるのに1時間程度かかります。http://◯◯へのアクセスは問題なく行えるので、http://◯◯でWebサイトを表示する事は可能です。
SSL化してもhttps://◯◯へアクセスが可能になるのに1時間程度かかります。http://◯◯へのアクセスは問題なく行えるので、http://◯◯でWebサイトを表示する事は可能です。
②WP(ワードプレス)の設定を行います。
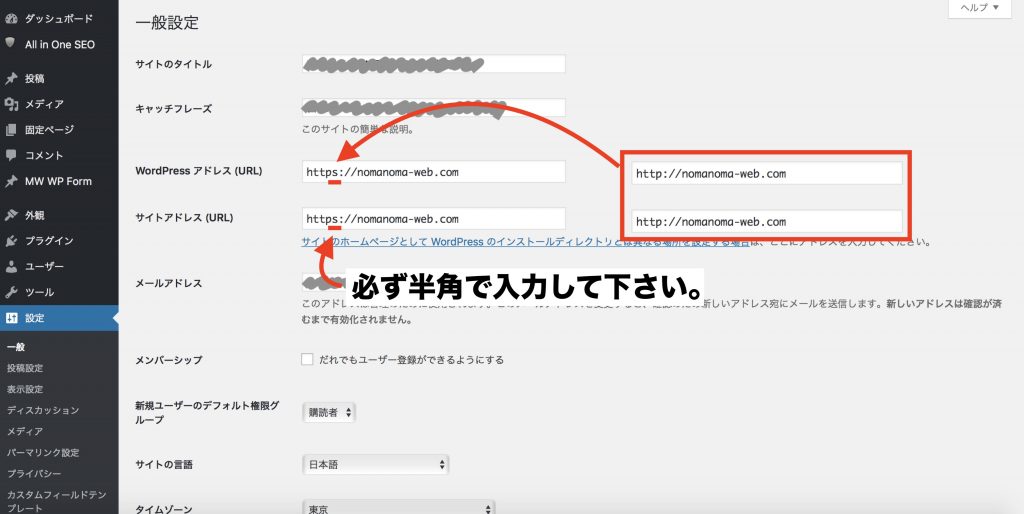 https://◯◯でWebサイトが表示できるようになったら、WP(ワードプレス)の管理画面から「設定→一般」にアクセスして、WordPressアドレス(URL)とサイトアドレス(URL)の2ヶ所を変更します。変更と言っても半角の「s」を追加するだけです。
https://◯◯でWebサイトが表示できるようになったら、WP(ワードプレス)の管理画面から「設定→一般」にアクセスして、WordPressアドレス(URL)とサイトアドレス(URL)の2ヶ所を変更します。変更と言っても半角の「s」を追加するだけです。
旧URL:http://◯◯
https://◯◯にアドレスを変更したら、必ず下までスクロール(移動)して「変更を保存」を選択して保存します。「変更を保存」を選択しない限り変更したヶ所は保存されないので注意が必要です。
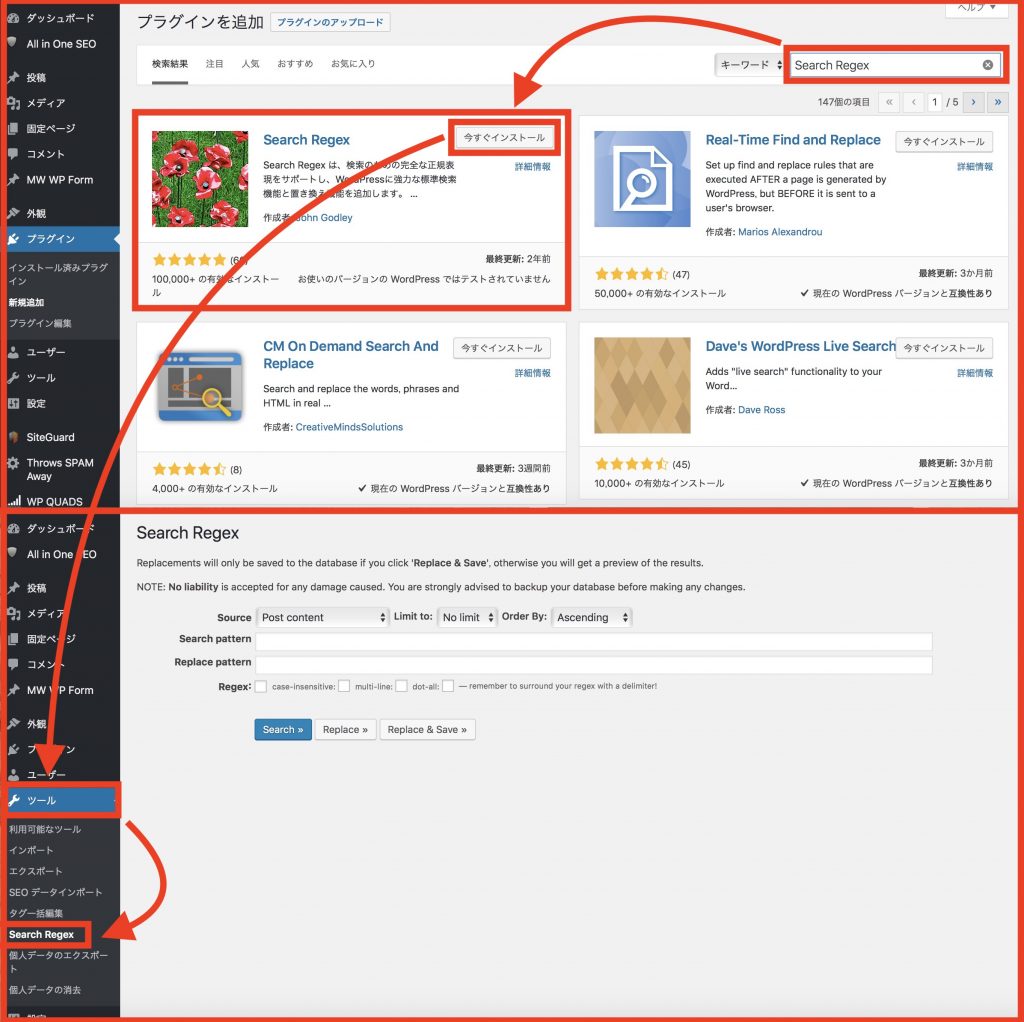 アドレスの変更が完了したら、Webサイトの内部リンクや画像リンクをhttps://に変更していきます。ワードプレスのプラグイン「Search Regex」を使うと簡単に変更可能です。
アドレスの変更が完了したら、Webサイトの内部リンクや画像リンクをhttps://に変更していきます。ワードプレスのプラグイン「Search Regex」を使うと簡単に変更可能です。
少し怪しい花の絵のプラグイン「Search Regex」をインストールして有効化したら「ツール→Search Regex」を選択して、Search Regexの操作画面を表示します。
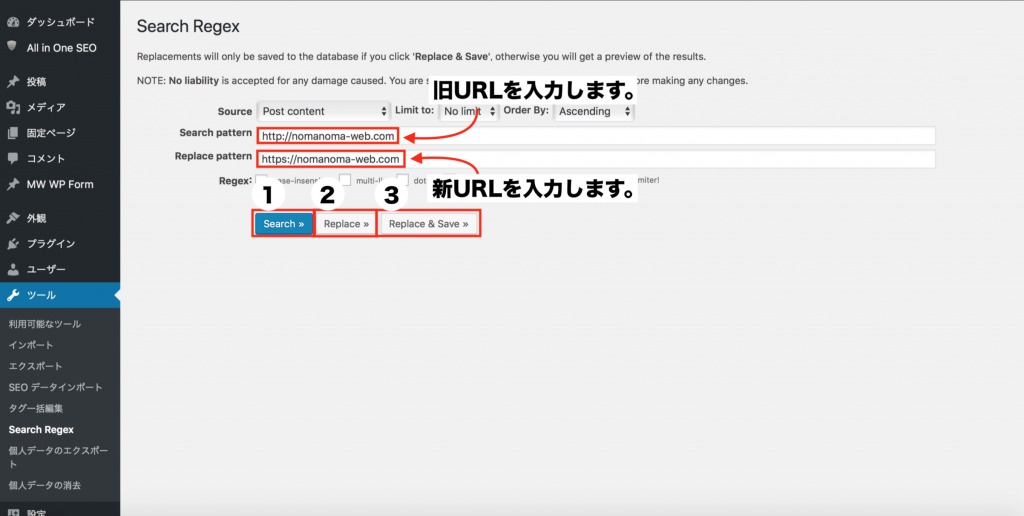 操作画面が表示されたら画像の通りに旧URLと新URLを入力します。URLの入力以外の項目は変更する必要はありません。
操作画面が表示されたら画像の通りに旧URLと新URLを入力します。URLの入力以外の項目は変更する必要はありません。
・Limit to→No limit(初期値)変更する必要はありません。
・Order By→Ascending(初期値)変更する必要はありません。
・Search pattern→http://〇〇(SSL化前URL)
・Replace pattern→https://〇〇(SSL化後URL)
・Regex→チェックの必要はありません。
URLの入力が完了したら、①の「Search」を押して置き換えヶ所を表示します。置き換えヶ所が表示されたら、②の「Replace」を押して書き換わる内容を確認します。書き換わる内容に問題がなければ、③の「Replace & Save」で書き換えを実行します。
書き換えが終わるまで、Search Regexの操作画面で待機します。書き換えが完了したらあと少しです。
③再度、エックスサーバーの設定を行います。
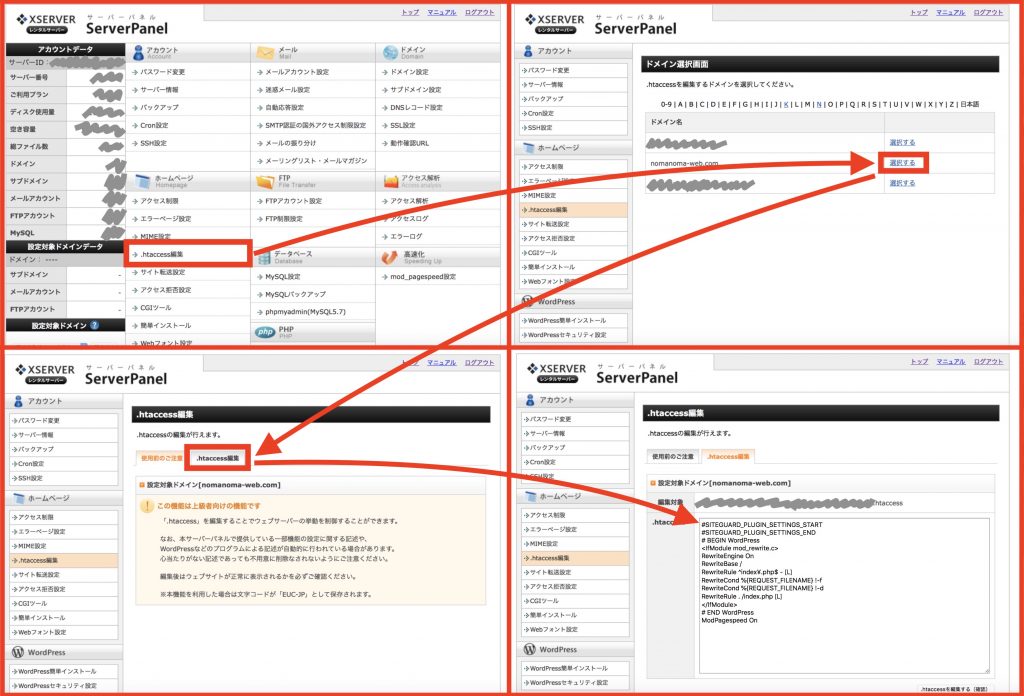 再度、エックスサーバーの「サーバーパネル」を表示します。サーバーパネルの「.htaccess編集→ドメインを選択→.htaccess編集」の順で進み.htaccess編集画面を表示します。
再度、エックスサーバーの「サーバーパネル」を表示します。サーバーパネルの「.htaccess編集→ドメインを選択→.htaccess編集」の順で進み.htaccess編集画面を表示します。
.htaccessを編集することによりhttp://◯◯のURLでアクセスした際、自動でhttps://◯◯のURLへ転送する事が可能になります。
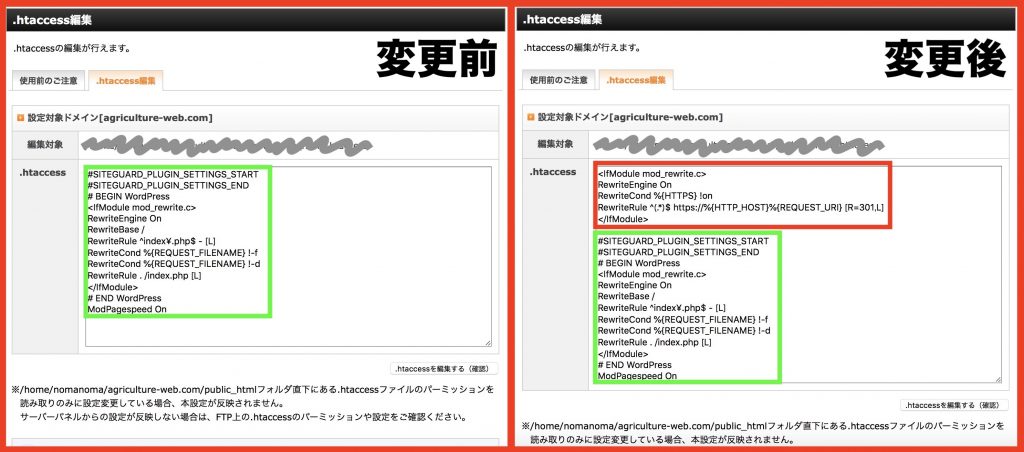 下記のコードをコピーして既に入力されているコードの上に貼り付けます。既に入力されているコードと新しく追加するコードの間を、一行改変(段落をあける)してから貼り付けると作業しやすいです。
下記のコードをコピーして既に入力されているコードの上に貼り付けます。既に入力されているコードと新しく追加するコードの間を、一行改変(段落をあける)してから貼り付けると作業しやすいです。
下記のコードは、エックスサーバーのサイトに記載のコードで改変等は行なっていません。
RewriteEngine On
RewriteCond %{HTTPS} !on
RewriteRule ^(.*)$ https://%{HTTP_HOST}%{REQUEST_URI} [R=301,L]
</IfModule>
編集が完了したら右下の「.htaccess編集(確認)」を押して編集内容を保存します。これで、Webブラウザーのアドレスバーにhttp://◯◯のURLでアクセスしても、自動でhttps://◯◯URLへ転送されるようになります。
以上でSSL化は完了ですが、WP(ワードプレス)のテーマにより不具合が出る場合があるので、各テーマ毎に動作確認を行って下さい。
まとめ
作業自体は簡単ですが、サーバーとWP(ワードプレス)を行き来しながら作業を行うので、個人的には必要以上に時間が掛かりました。特に.htaccess編集の際に追加するコードが参考にしたサイト毎に違い悩みました。
また、初めてSSL化を行うと不具合に直面する可能性が高いです。他のサイトも参考にして確実にSSL化を行いたいところです。
SSL化を行った後は、Google AnalyticsやGoogle Search Console等の設定も変更す必要がありますが、SSL化と比べると難易度は低くミスしても直接Webサイトへの影響はありません。
