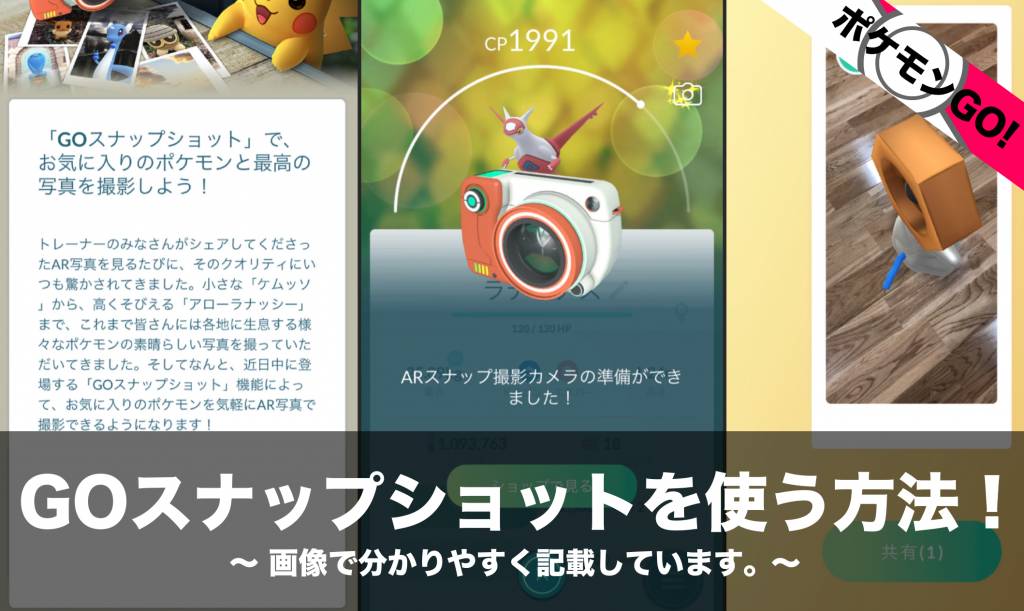 ポケモンGOでGOスナップショット(ARスナップカメラ)を使う方法についてまとめました。GOスナップショットは、ゲットしたポケモンを現実世界に登場させて撮影できる新機能です。撮影以外にもAR(拡張現実)を利用しているので、ポケモンの背後に回り込んだりして遊ぶ事も出来ます。
ポケモンGOでGOスナップショット(ARスナップカメラ)を使う方法についてまとめました。GOスナップショットは、ゲットしたポケモンを現実世界に登場させて撮影できる新機能です。撮影以外にもAR(拡張現実)を利用しているので、ポケモンの背後に回り込んだりして遊ぶ事も出来ます。
GOスナップショットの使い方について、画像で記載しているので分かりやすいと思います。
GOスナップショットについて
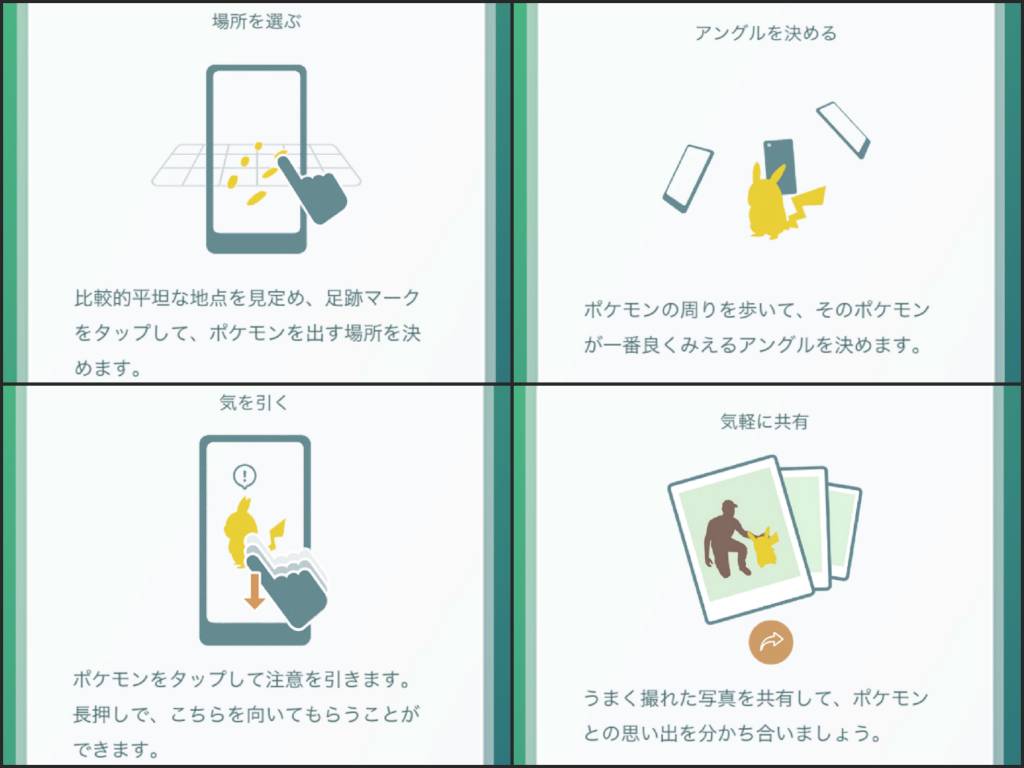 GOスナップショットは、AR(拡張現実)機能を使用してポケモンを現実世界に登場させ、色々な角度からポケモンを撮影する事の出来る機能です。撮影した写真はSNS(Twitter、Instagram、など)に投稿して共有できます。
GOスナップショットは、AR(拡張現実)機能を使用してポケモンを現実世界に登場させ、色々な角度からポケモンを撮影する事の出来る機能です。撮影した写真はSNS(Twitter、Instagram、など)に投稿して共有できます。
また、色々な角度からポケモンを観察できるので、リアルポケモン図鑑としても使用できます。
GOスナップショット対応機種
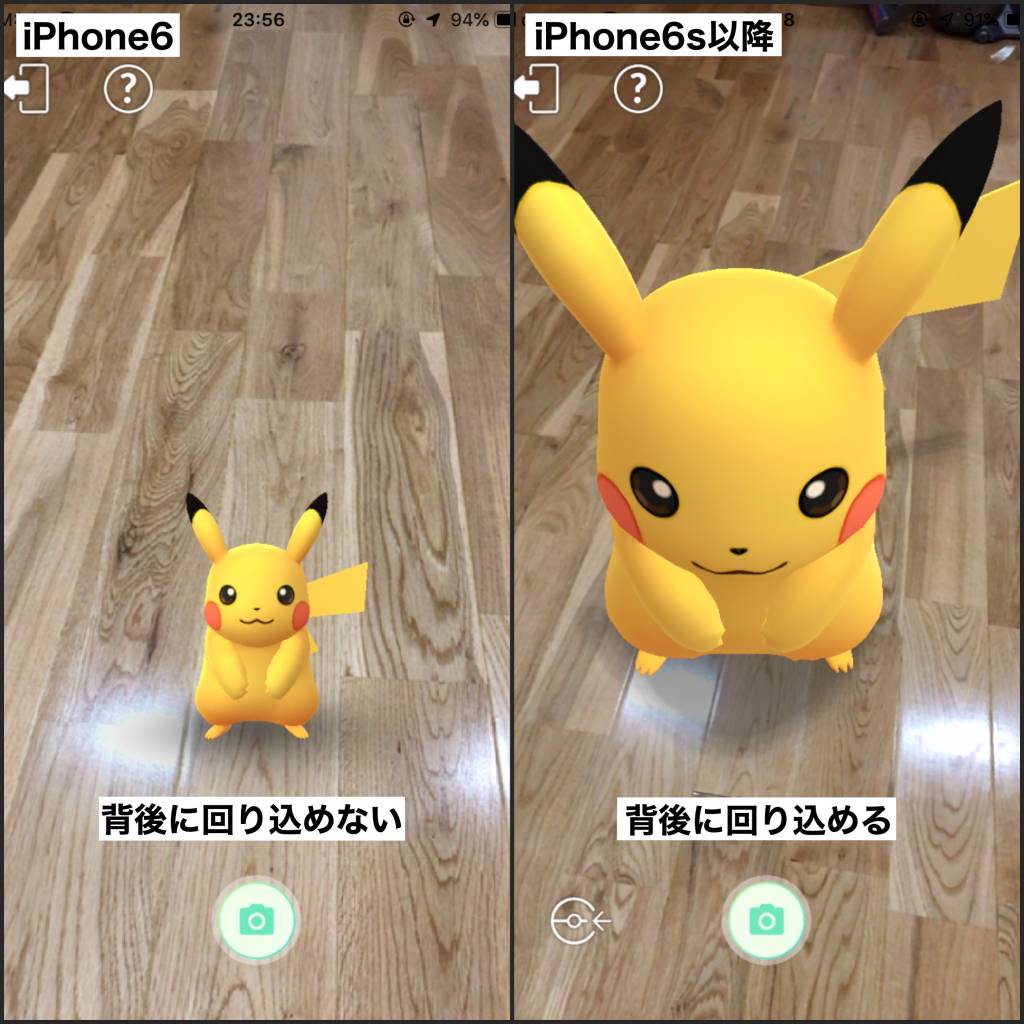 AR(拡張現実)カメラが搭載された機種で使用する事が出来ます。iPhoneの場合は、iPhone6s以降の機種になります。iPhone6でもGOスナップショットは使用できますが、ポケモンの背後に回り込んだりなど、一部使用できない機能があります。
AR(拡張現実)カメラが搭載された機種で使用する事が出来ます。iPhoneの場合は、iPhone6s以降の機種になります。iPhone6でもGOスナップショットは使用できますが、ポケモンの背後に回り込んだりなど、一部使用できない機能があります。
GOスナップショットをフルに使用する場合は、最低でもiPhone6S以降の機種に乗り換える必要があります。
iPhone6=一部の機能が使用可
GOスナップショットを使う方法(1)
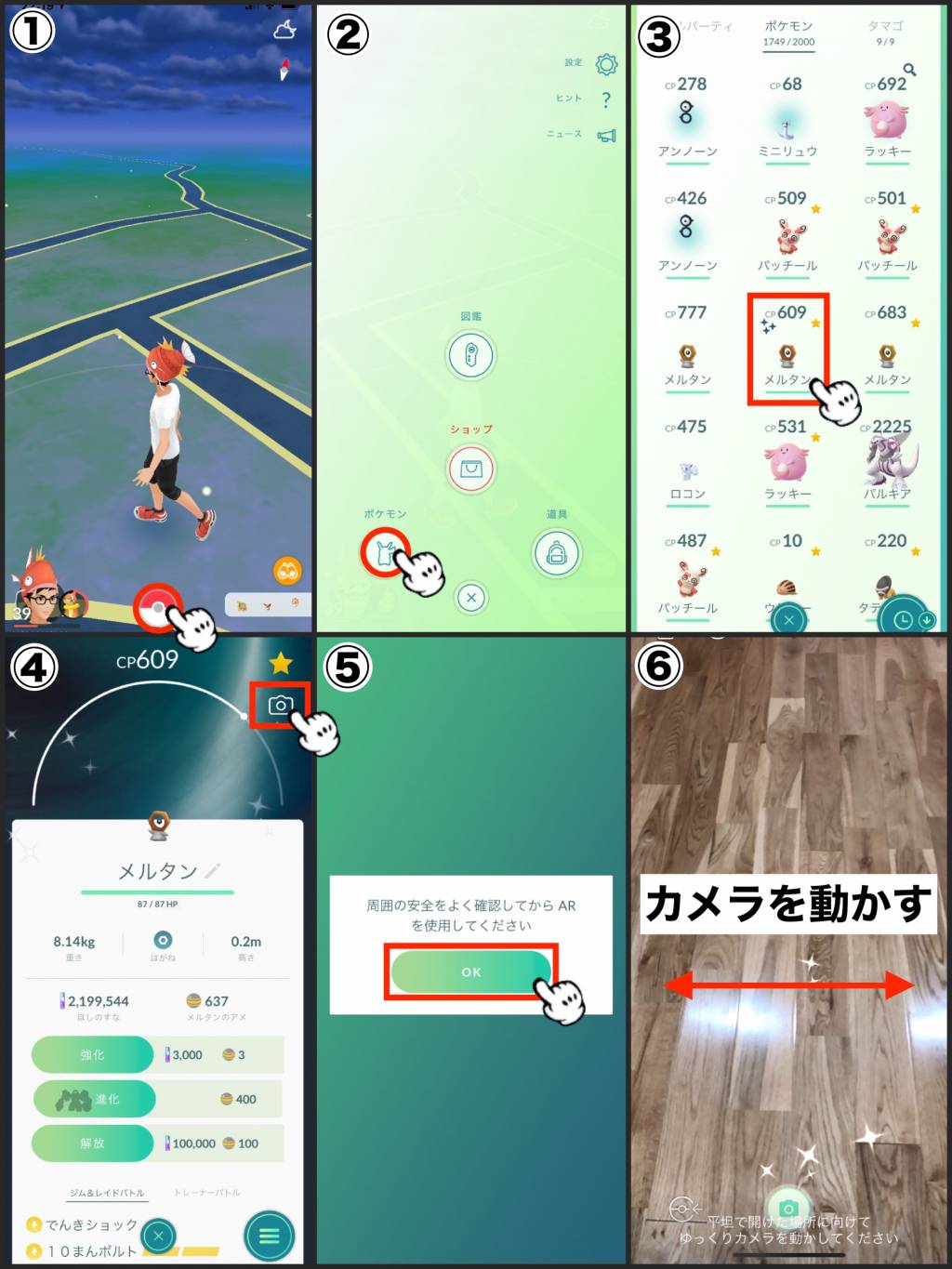 モンスターボールアイコンをタップしてメニューを表示したら、ポケモンをタップしてゲットしたポケモン一覧を表示します。次に、GOスナップショットで使用したいポケモンを選択し、右上のカメラをタップします。
モンスターボールアイコンをタップしてメニューを表示したら、ポケモンをタップしてゲットしたポケモン一覧を表示します。次に、GOスナップショットで使用したいポケモンを選択し、右上のカメラをタップします。
そして、画面の指示に従い「OK」をタップしてカメラを動かし、「ポケモンを置きたい場所をタップ」と表示されたら準備完了です。
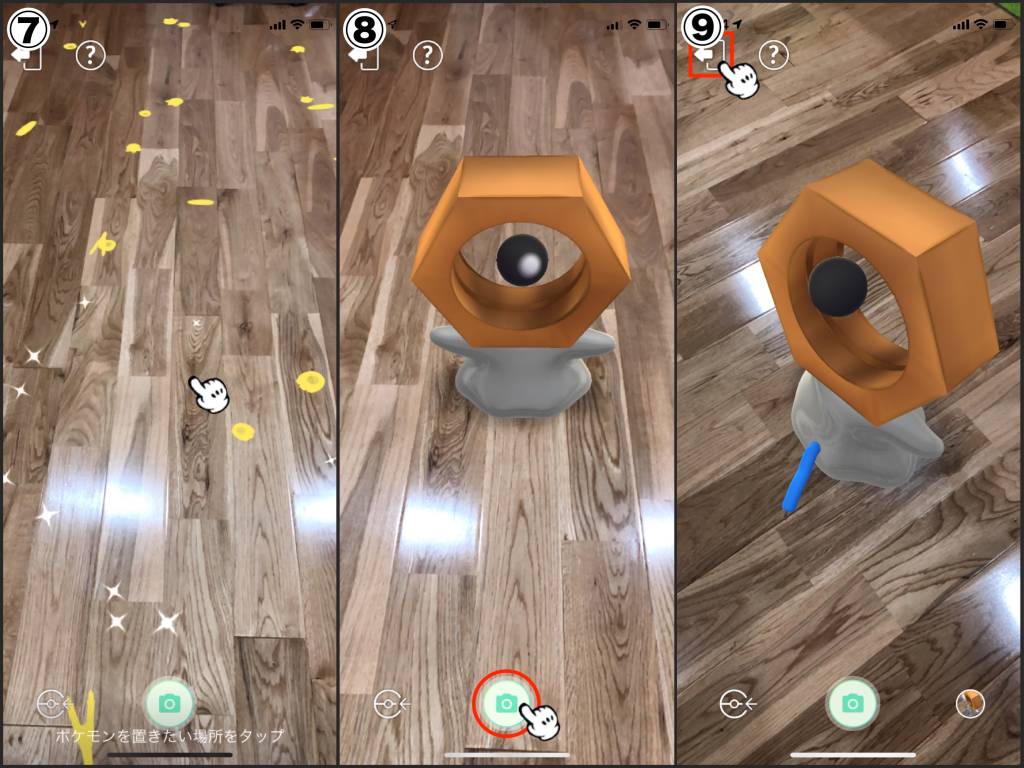 あとは、ポケモンを置きたい場所をタップするとポケモンが出現し、AR機能を使用してポケモンを撮影する事が出来ます。(8)のカメラボタンを押す事で撮影ができ、(9)左上のアイコンで写真をシェア(Twitter、Instagram、など)できます。
あとは、ポケモンを置きたい場所をタップするとポケモンが出現し、AR機能を使用してポケモンを撮影する事が出来ます。(8)のカメラボタンを押す事で撮影ができ、(9)左上のアイコンで写真をシェア(Twitter、Instagram、など)できます。
カメラは横向きでも撮影でき、一度に複数の写真を撮影する事も可能です。
写真をシェアする方法
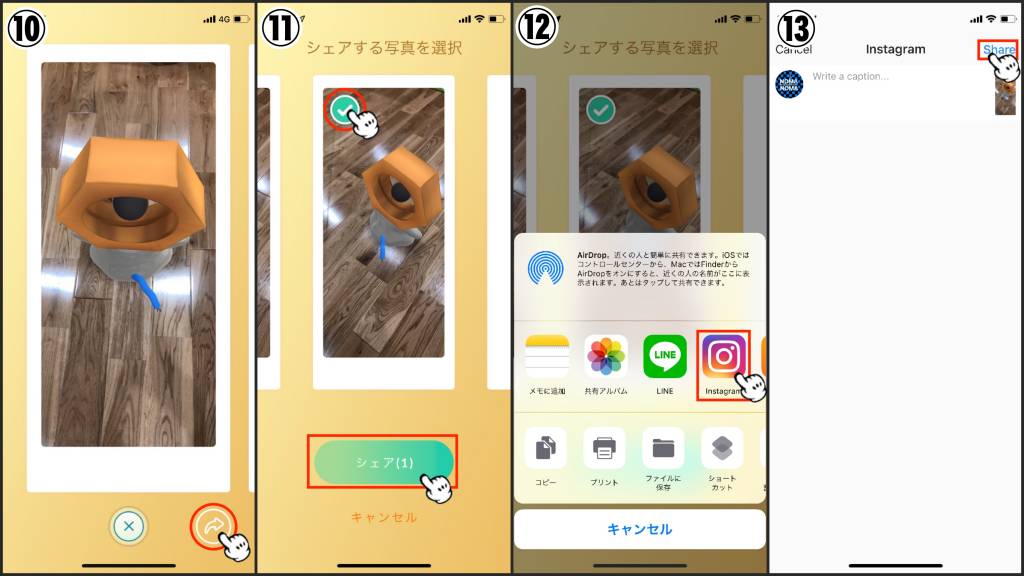 写真をシェアするには、画像の順で進めてシェアしたい項目を選びます。今回は、Instagram(インスタグラム)でシェアしています。シェア後は、画面中央の×を押すとGOスナップショットが終了します。
写真をシェアするには、画像の順で進めてシェアしたい項目を選びます。今回は、Instagram(インスタグラム)でシェアしています。シェア後は、画面中央の×を押すとGOスナップショットが終了します。
シェアしない場合は、画像(10)の×を押すとGOスナップショットが終了します。
GOスナップショットで撮影した写真は、シェアしなくても自動で写真アプリに保存されます。写真が保存されない場合は、「設定→PokémonGO→写真」に進み「写真のみ追加」を選択して、写真のアクセスを許可します。
GOスナップショットを使う方法(2)
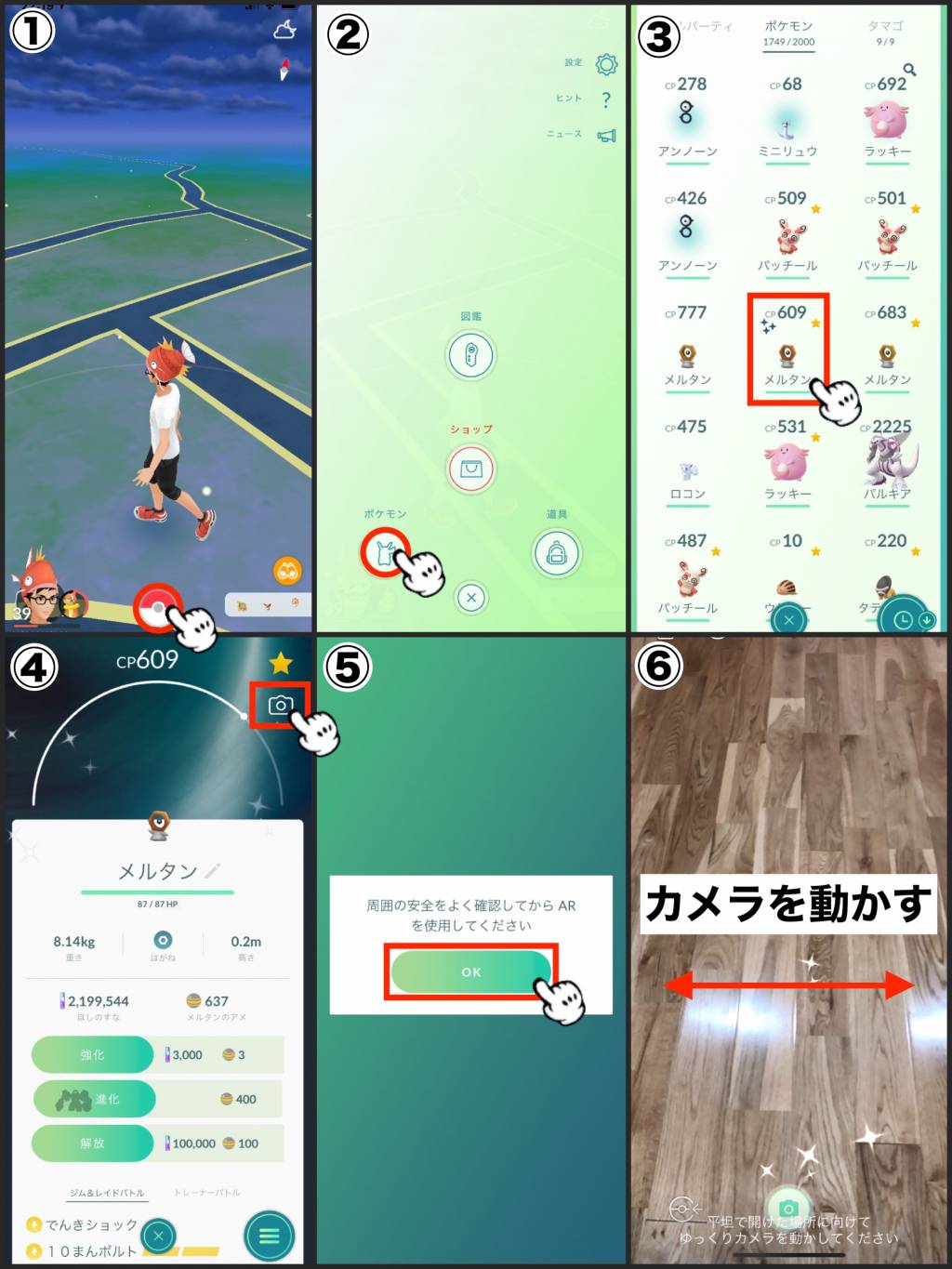 もう一つのGOスナップショットを使う方法は、道具から「GOスナップショット」を使う方法です。画像の手順で「モンスターボール→メニュー→道具→カメラ」の順で進みます。あとは、一つ目と同じ手順でGOスナップショットを使う事が出来ます。
もう一つのGOスナップショットを使う方法は、道具から「GOスナップショット」を使う方法です。画像の手順で「モンスターボール→メニュー→道具→カメラ」の順で進みます。あとは、一つ目と同じ手順でGOスナップショットを使う事が出来ます。
一つ目の方が、手順が少なく操作が簡単で個人的にはオススメです。
まとめ
GOスナップショットは、AR(拡張現実)をフル活用した機能でリアルポケモン図鑑です。初めて体験するとクオリティが高く、GOスナップショットの完成度に驚かされると思います。
個人的には、ピカチュウの大きさやポケモンに影があった事など、新しい発見があって新鮮で楽しめました。今後、開催されるフォトコンテストにも期待しています。
