 プレステ(PS4)のコントローラー(DUALSHOCK4)をiPhoneと接続して使う方法について記載しています。PS4標準コントローラーがiPhoneで使えるようになると、リモートプレイがより快適に遊べるようになります。PS4のリモートプレイでPS4標準コントローラーを使いたいと思われている方は必見です。コントローラーとiPhoneの接続方法について、画像をもとに記載しているので分かりやすいと思います。
プレステ(PS4)のコントローラー(DUALSHOCK4)をiPhoneと接続して使う方法について記載しています。PS4標準コントローラーがiPhoneで使えるようになると、リモートプレイがより快適に遊べるようになります。PS4のリモートプレイでPS4標準コントローラーを使いたいと思われている方は必見です。コントローラーとiPhoneの接続方法について、画像をもとに記載しているので分かりやすいと思います。
ソニー公式の無料アプリ「PS4 Remote Play(PS4 リモートプレイ)」リモートプレイは、PS4が離れた場所にあってもiPhoneやiPadでPS4を操作して遊ぶ事が出来る便利なアプリです。
コントローラーとiPhoneの接続方法について、画像で詳しく記載しているので分かりやすいと思います。
【PS4】外出先(家の外)でPS4をリモートプレイする方法についてはこちら!
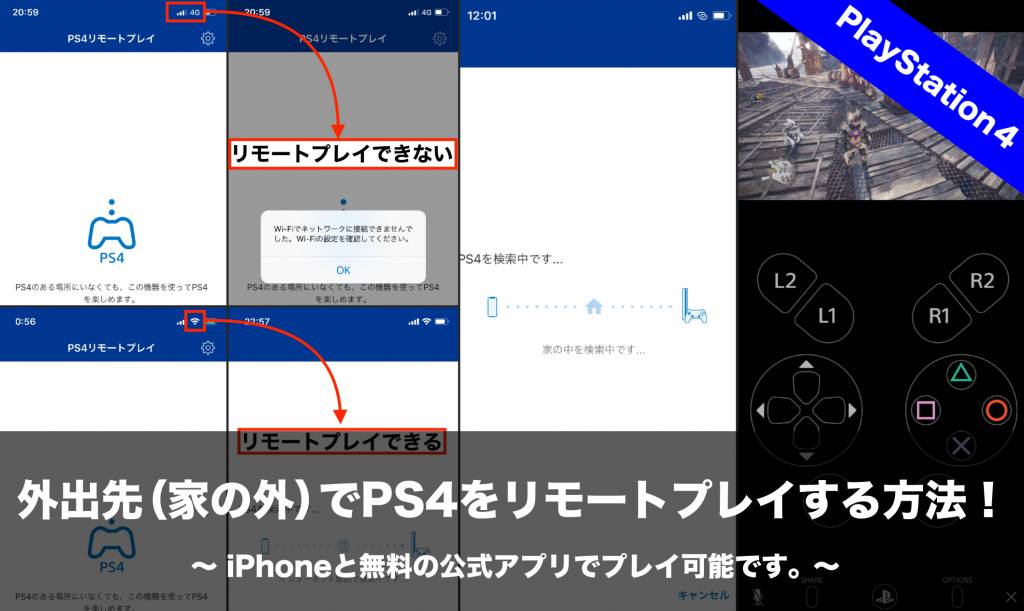
動作環境について
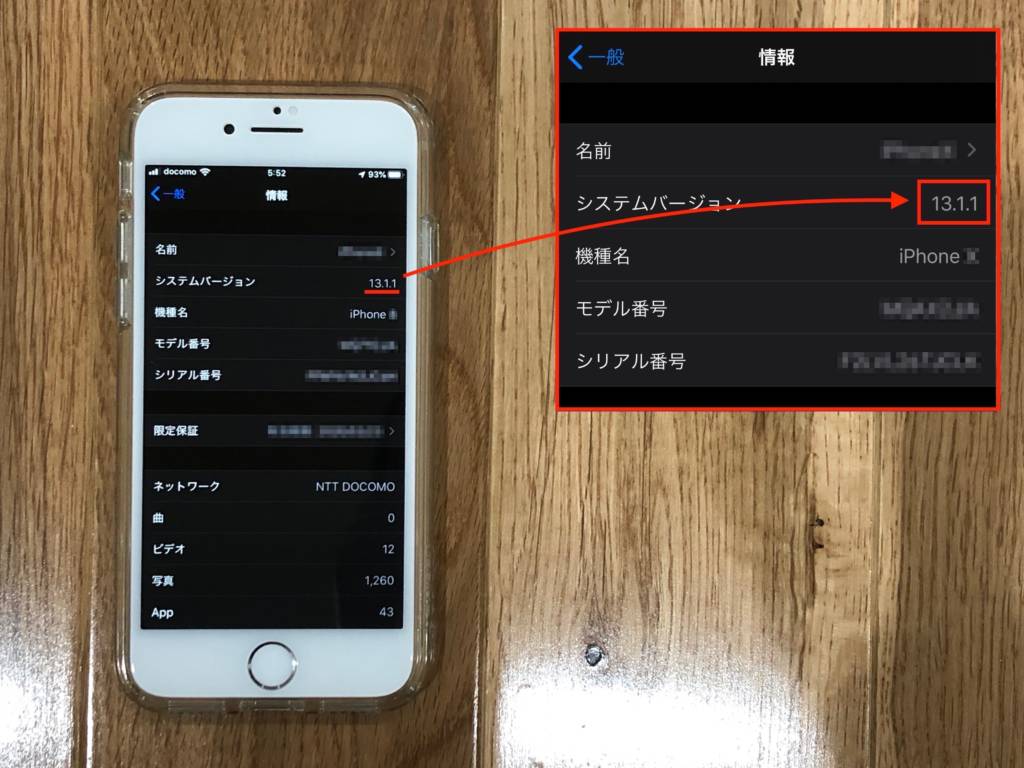 ・iPhone又はiPadのシステムバージョンがiOS13以降
・iPhone又はiPadのシステムバージョンがiOS13以降
iPhoneとPS4のコントローラーを接続するには、上の1点が動作の条件になります。PS4のコントローラーがDUALSHOCK4であれば、コントローラー側のアップデートは必要ないようです。iPhoneにiOS13以降のOSがインストールされている場合は問題ありませんが、サポートが終わって最新のOSにバージョンアップ出来ないiPhoneでは、コントローラーと接続できません。iPhoneの機種については、iPhone7以降の機種が推奨されています。
PS4のコントローラーをiPhoneと接続する方法
 コントローラーのライトバー(上部のライト)が消えている状態にします。コントローラーのライトバーが点灯しているときは、PS4とUSBケーブルを外した状態で「PSボタン」を長押し(約10秒)すると消すことができます。
コントローラーのライトバー(上部のライト)が消えている状態にします。コントローラーのライトバーが点灯しているときは、PS4とUSBケーブルを外した状態で「PSボタン」を長押し(約10秒)すると消すことができます。
 ライトバーが消えた状態になったら、コントローラーの「SHAREボタン」を押しながらライトバーが白色に点滅するまで「PSボタン」を押し続けます。コントローラー側の操作は以上になります。
ライトバーが消えた状態になったら、コントローラーの「SHAREボタン」を押しながらライトバーが白色に点滅するまで「PSボタン」を押し続けます。コントローラー側の操作は以上になります。
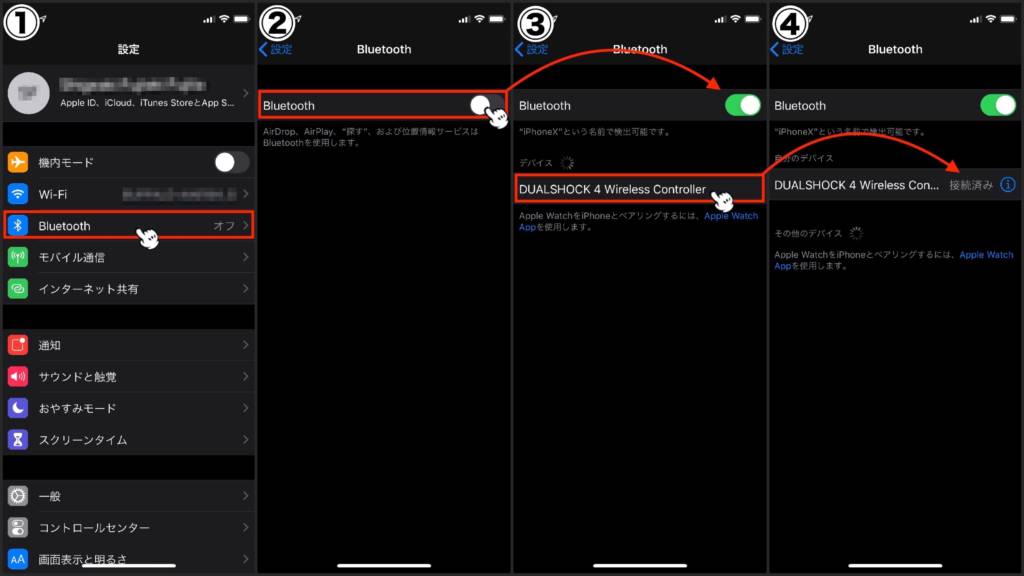 次に、iPhone側の設定をライトバーが点滅中に手早く行います。iPhoneの設定からBluetoothを選択してBluetoothをオンにします。数秒でリストに「DUALSHOCK4 Wireless Controller」と表示されるので「DUALSHOCK4 Wireless Controller」を選択します。
次に、iPhone側の設定をライトバーが点滅中に手早く行います。iPhoneの設定からBluetoothを選択してBluetoothをオンにします。数秒でリストに「DUALSHOCK4 Wireless Controller」と表示されるので「DUALSHOCK4 Wireless Controller」を選択します。
リストに「DUALSHOCK4 Wireless Controller」と表示表示されない場合は、iPhone側でBluetoothを一旦オフにしてから改めてオンにします。
接続が成功するとiPhone側は「接続済み」と表示されiPhoneでコントローラーが使えるようになります。コントローラー側は、ライトバーが赤色に点灯します。
この状態で、リモートプレイなどのアプリを起動するとコントローラーが使えます。
接続の解除や再接続の方法
 iPhoneとの接続を解除したり再接続するには、画像の手順で行います。再接続する場合は、iPhoneのBluetoothがオンの状態で操作します。
iPhoneとの接続を解除したり再接続するには、画像の手順で行います。再接続する場合は、iPhoneのBluetoothがオンの状態で操作します。
再接続→「PSボタン」を押す。ライトバーが赤色に点灯。
PS4本体とコントローラーを再接続する方法
 iPhoneと接続したコントローラーをPS4と再接続するには、PS4とコントローラーをUSB(充電ケーブル)で接続した状態で「PSボタン」を押すとPS4との再接続ができます。コントローラーのライトバーが青色に点灯します。
iPhoneと接続したコントローラーをPS4と再接続するには、PS4とコントローラーをUSB(充電ケーブル)で接続した状態で「PSボタン」を押すとPS4との再接続ができます。コントローラーのライトバーが青色に点灯します。
まとめ
iPhoneでプレステ(PS4)のコントローラーが使えるようになると、他社製のコントローラーを購入しなくてもリモートプレイなどが快適に遊べるようになります。画面の大きなiPadと接続すると、ニンテンドースイッチ(携帯機)感覚で遊べます。
接続方法も簡単で複雑な操作は必要ありませんが、初めて接続する場合は手順を確認する必要があります。接続状態は、ライトバーのランプ色で確認することがでいます。
プレステとの再接続も簡単で、USBケーブルと繋ぎ「PSボタン」を押すだけです。接続や解除、プレステとの再接続、複雑な操作は無いので確実にマスターしておきたいところです。

