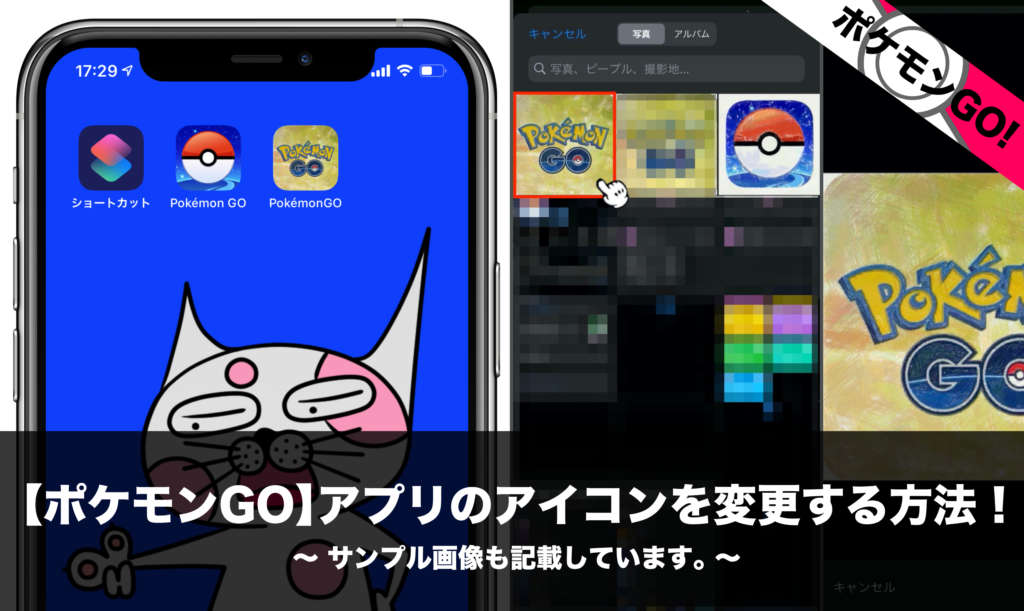 アプリ「ポケモンGO」のアイコン(画像)を変更する方法について記載しました。iOS14より実装された機能を利用した方法なのでペナルティ(警告・ストライク1)の心配もありません。アイコンを変更する方法について画像をもとに記載しているので分かりやすいと思います。
アプリ「ポケモンGO」のアイコン(画像)を変更する方法について記載しました。iOS14より実装された機能を利用した方法なのでペナルティ(警告・ストライク1)の心配もありません。アイコンを変更する方法について画像をもとに記載しているので分かりやすいと思います。
サンプル画像も記載しているので誰でも簡単に変更できます。
【iPhone】アプリを消去せずに非表示にする方法についてはこちら!
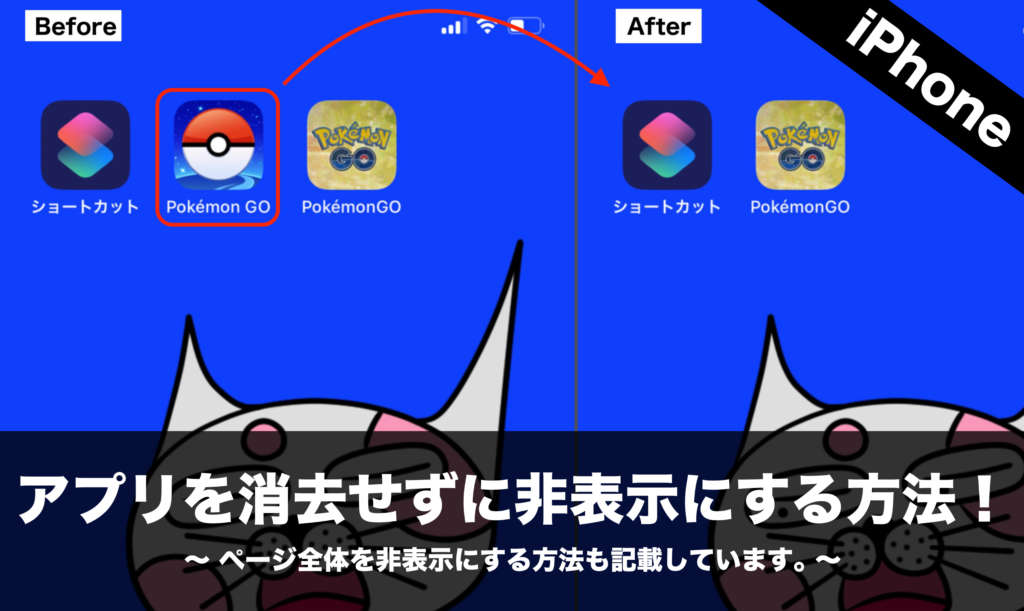
事前に行うこと
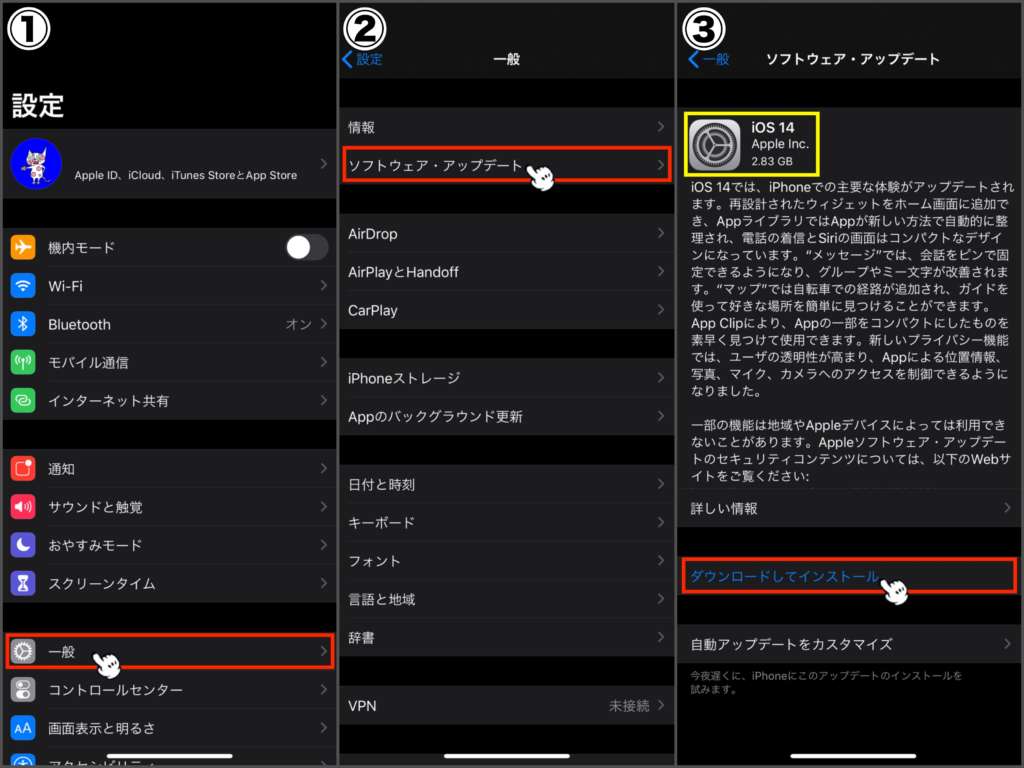
| ① | iOSを14以降にアップデート |
事前にiOSを14以降にアップデートしておきます。iOS14にアップデートするには、約2.83GBのデータをインターネットからダウンロードする必要があるので、モバイルデータ通信(4G)は使わずに個人で契約している固定インターネット回線(家のWi-Fi)を使うことをオススメします。
iOS14へアップデートする方法については、iPhoneのホームより「設定→一般→ソフトウェア・アップデート」の順に進み「ダウンロードしてインストール」を選択するとアップデートが行えます。
アプリのアイコンを変更する方法
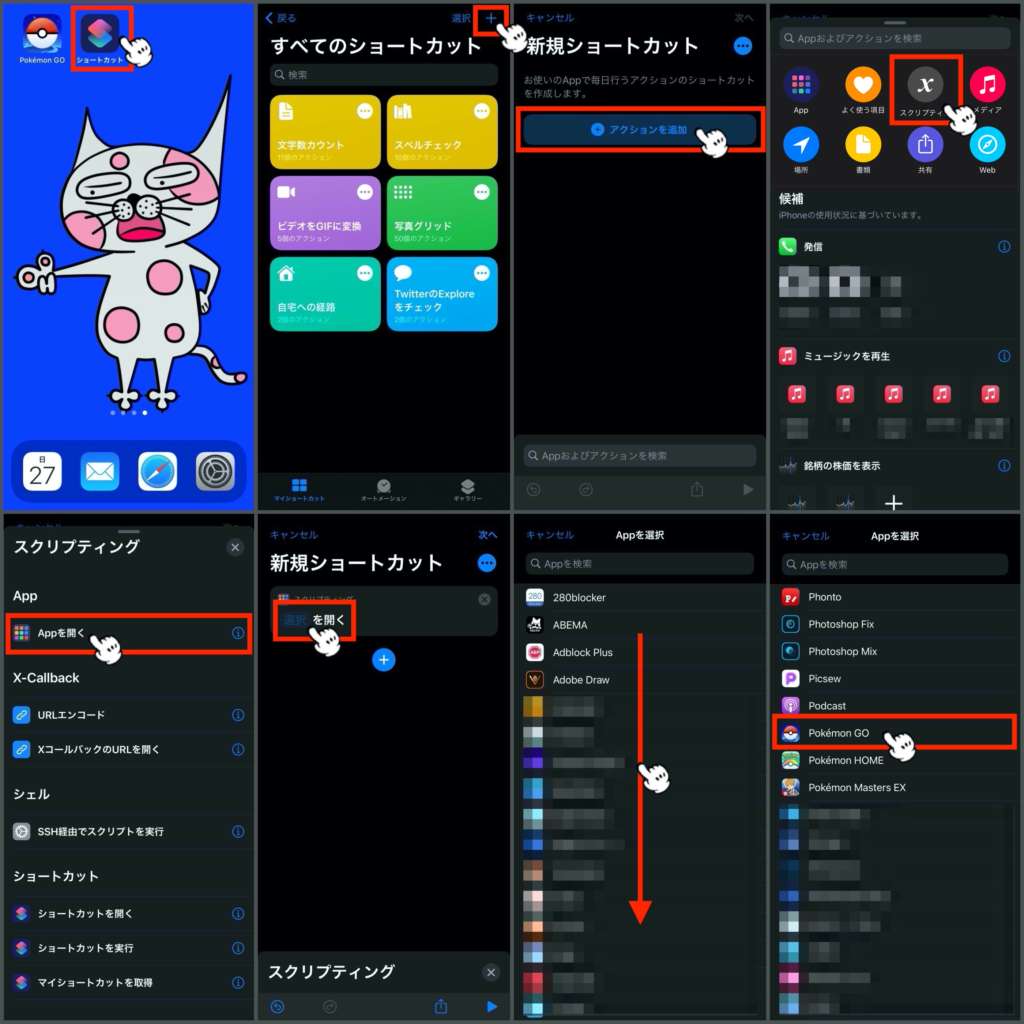 準備が整ったら、アプリ「ショートカット」を起動します。アプリ「ショートカット」はiPhoneにデフォルト(最初から)でインストールされているアップル純正のアプリになります。
準備が整ったら、アプリ「ショートカット」を起動します。アプリ「ショートカット」はiPhoneにデフォルト(最初から)でインストールされているアップル純正のアプリになります。
アプリ「ショートカット」が起動したら、「右上の+を選択→アクションを追加→スクリプティン→Appを開く→選択を開く→PokémonGOを探す→PokémonGOを選択」の順で進めていきます。少し手順が複雑ですが画像を見ながら進めると間違えることもないと思います。
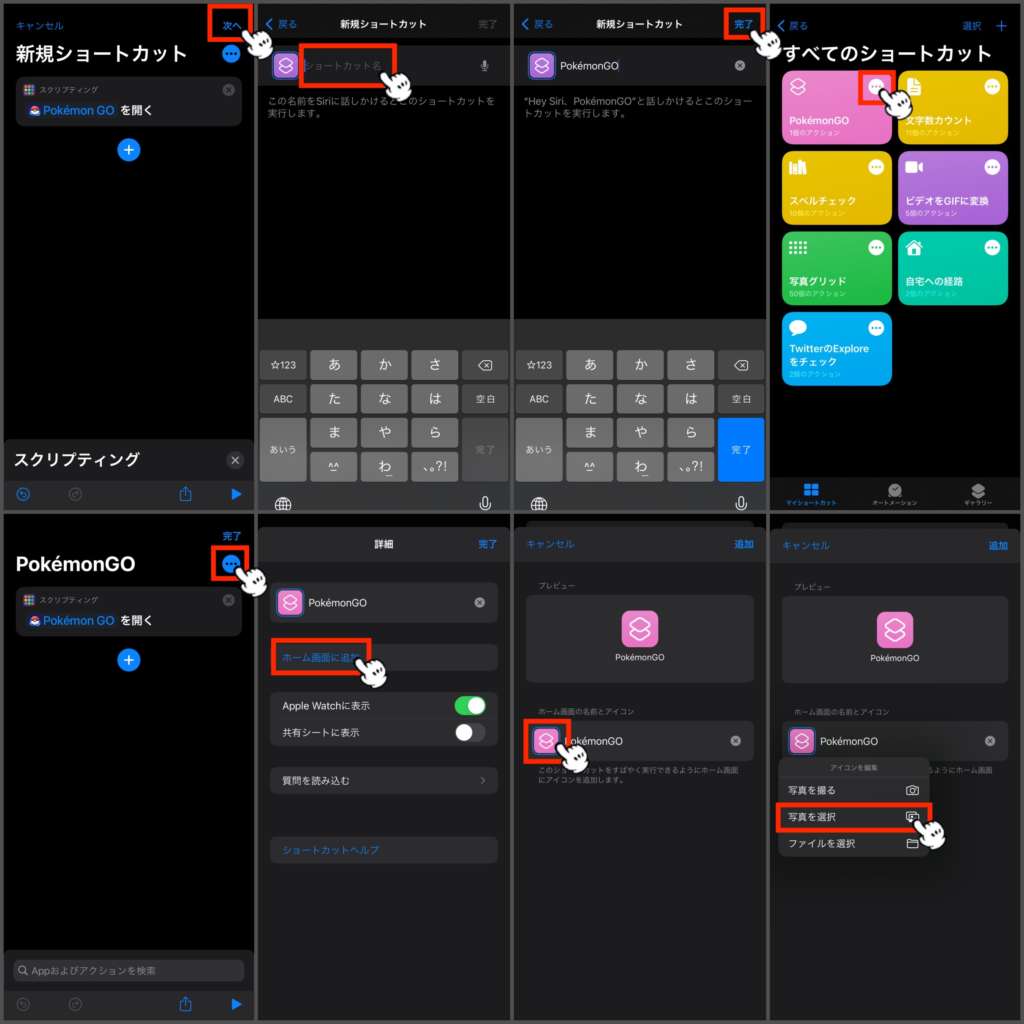 アプリ「PokémonGO」を選択したら、「右上の次へ→ショートカット名を入力→右上の完了→ショートカット右上の「…」を選択→更に右上の「…」を選択→ホーム画面に追加→アイコンを選択→写真を選択」の順で進めていきます。
アプリ「PokémonGO」を選択したら、「右上の次へ→ショートカット名を入力→右上の完了→ショートカット右上の「…」を選択→更に右上の「…」を選択→ホーム画面に追加→アイコンを選択→写真を選択」の順で進めていきます。
入力するショートカット名については、アプリのアイコン下に表示されるアプリ名になります。ポケモンGOの表記については、「Pokémon GO」になります。「é」が変換しても出てこない場合は、記載の「é」をコピペして下さい。
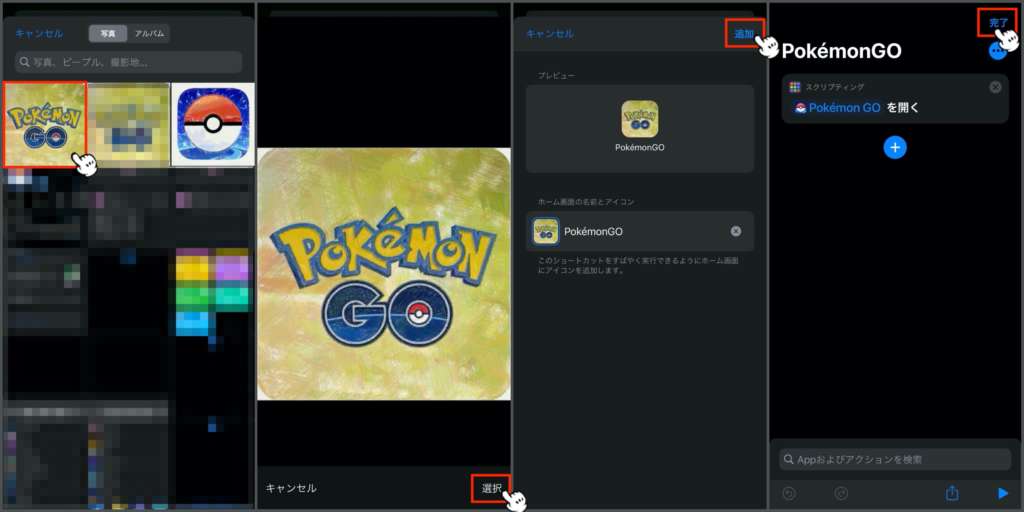 画像が表示されたら「アイコンに使用する画像を選択→右下を選択→右上の追加→右上の完了」の順に進みアプリのアイコンを変更することができます。
画像が表示されたら「アイコンに使用する画像を選択→右下を選択→右上の追加→右上の完了」の順に進みアプリのアイコンを変更することができます。
アプリの変更後は、元のアプリ「PokémonGO」を非表示にすれば完璧です。

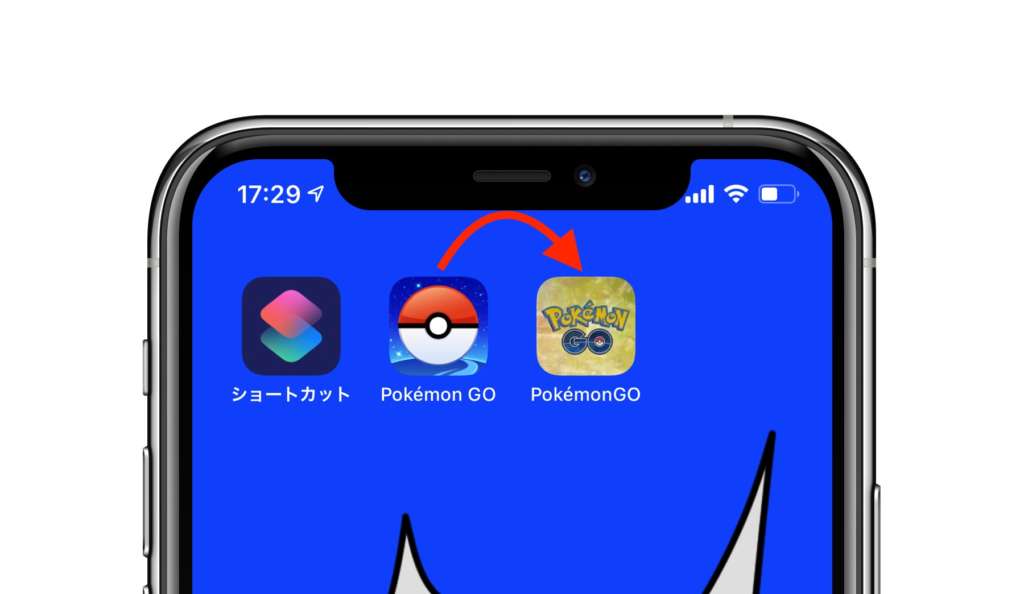 今回、使用したアイコンの画像は上の画像になります。デフォルトのクールなアイコンよりPOPなアイコンに仕上がっています。
今回、使用したアイコンの画像は上の画像になります。デフォルトのクールなアイコンよりPOPなアイコンに仕上がっています。
アイコンを変更することで他人にスマホを見られても「PokémonGOやってます感」薄れるので、アイコンの変更は個人的にはオススメです。
