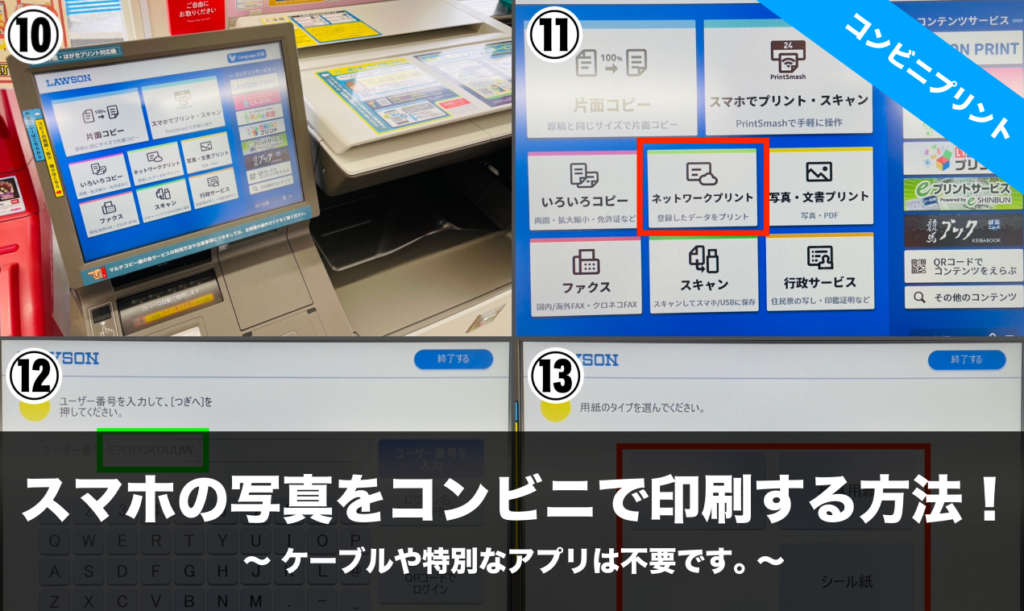 スマホの写真をコンビニで印刷する方法について記載しました。スマホに保存している写真や画像をコンビニで印刷したいと思われている方も多いと思います。記載の方法は、ケーブルや特別なアプリを使用した方法ではないので、誰でも簡単にコンビニプリントすることができると思います。
スマホの写真をコンビニで印刷する方法について記載しました。スマホに保存している写真や画像をコンビニで印刷したいと思われている方も多いと思います。記載の方法は、ケーブルや特別なアプリを使用した方法ではないので、誰でも簡単にコンビニプリントすることができると思います。
スマホの操作が苦手な方でも画像で詳しく記載しているので分かりやすいと思います。
用意するも
| ① | 写真・画像データ | 形式(PDF、JPEG、PNG、など) |
| ② | スマホ | インターネットに接続できる端末 |
| ③ | アプリ「LINE」 | ライン以外のアプリは使用しません |
| ④ | プリント代金 | 白黒A4=20円、フルカラーA4=60円 |
用意するものは、上の4点で使用したスマホの機種はiPhoneになります。写真や画像はアプリ「LINE」で表示できるデータであれば形式(PDF、JPEG、PNG、など)は問いません。
また、使用するスマホにアプリ「LINE」がインストールされていれば、他に特殊なアプリをインストールする必要はありません。
一度に印刷できる枚数など条件はありますが、通常の使用であれば条件に引っ掛かることも無いと思います。印刷できる枚数や用紙サイズなど条件については下に記載しています。
コンビニで印刷する方法
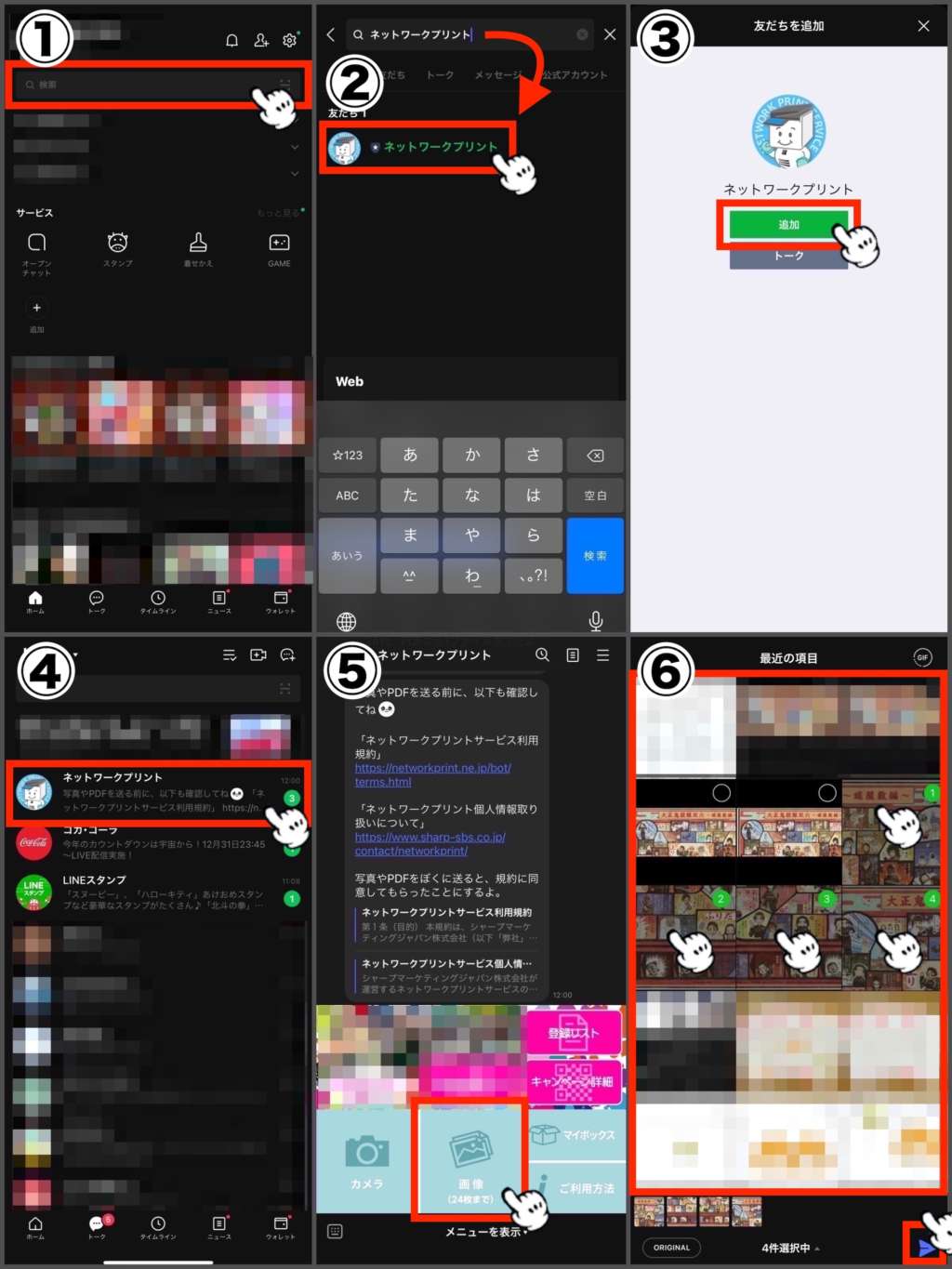 準備が整ったら、アプリ「LINE」を起動してホームより「(1)検索→(2)ネットワークプリント→(3)友達を追加」の順でネットワークプリントを友達登録します。友達登録が完了したら(4)ネットワークプリントのトークルームをタップして(5)トークルームを表示します。
準備が整ったら、アプリ「LINE」を起動してホームより「(1)検索→(2)ネットワークプリント→(3)友達を追加」の順でネットワークプリントを友達登録します。友達登録が完了したら(4)ネットワークプリントのトークルームをタップして(5)トークルームを表示します。
トークルームが表示されたら(5)画像をタップして(6)印刷する画像を選択し、画像の選択が完了したら右下の送信をタップします。画像は最大24枚まで選ぶことができます。24枚以上になる場合は、一度画像を送信してから再度画像を選択し送信します。
LINE(ライン)で写真が選べなくなった時の対処法についてはこちら!
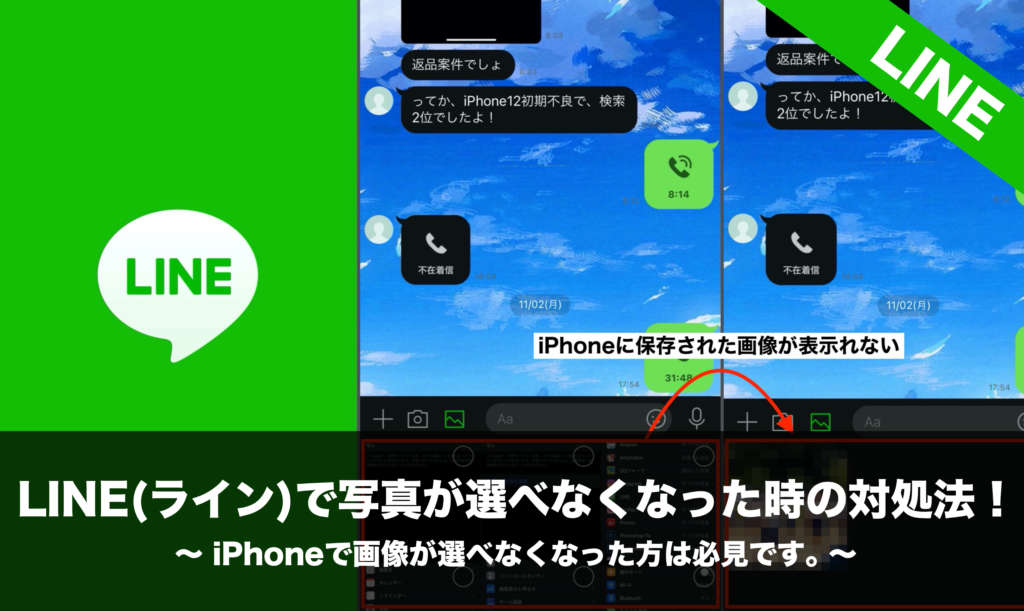
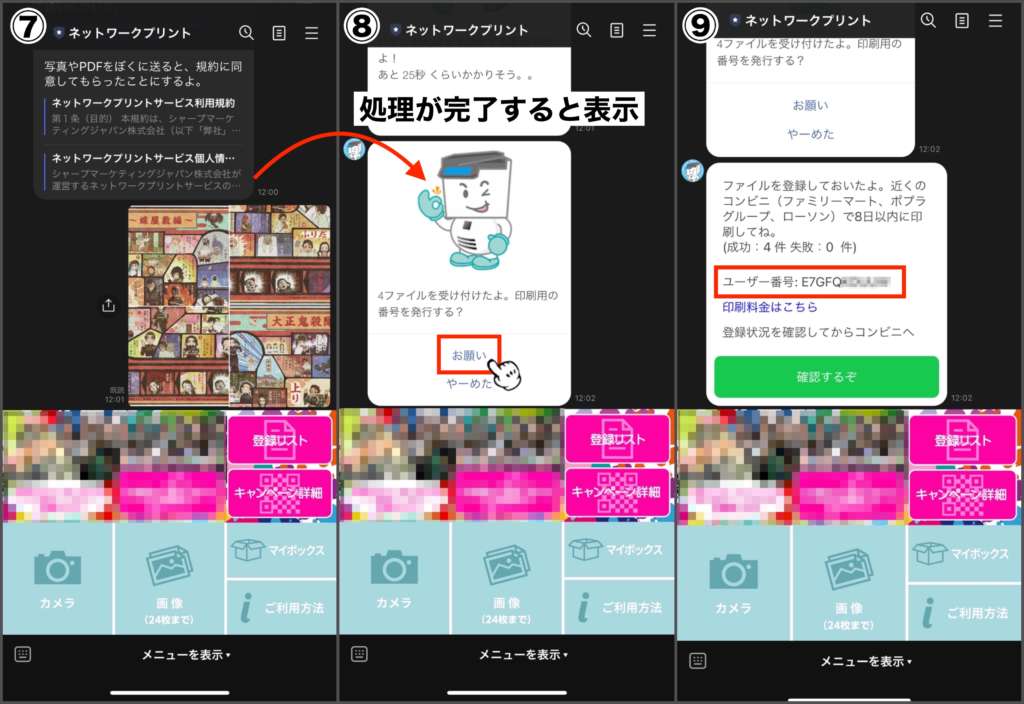
画像を送信すると(7)処理が開始され処理が完了すると(8)印刷用の番号を発行することが可能になります。印刷用の番号は、(8)「お願い」をタップすると(9)発行され番号は発行より8日間有効です。
印刷用の番号=ユーザー番号が発行されたらスマホの操作は終了です。
送信した画像の確認は、(9)「確認するぞ」をタップすると送信した画像を確認することができます。
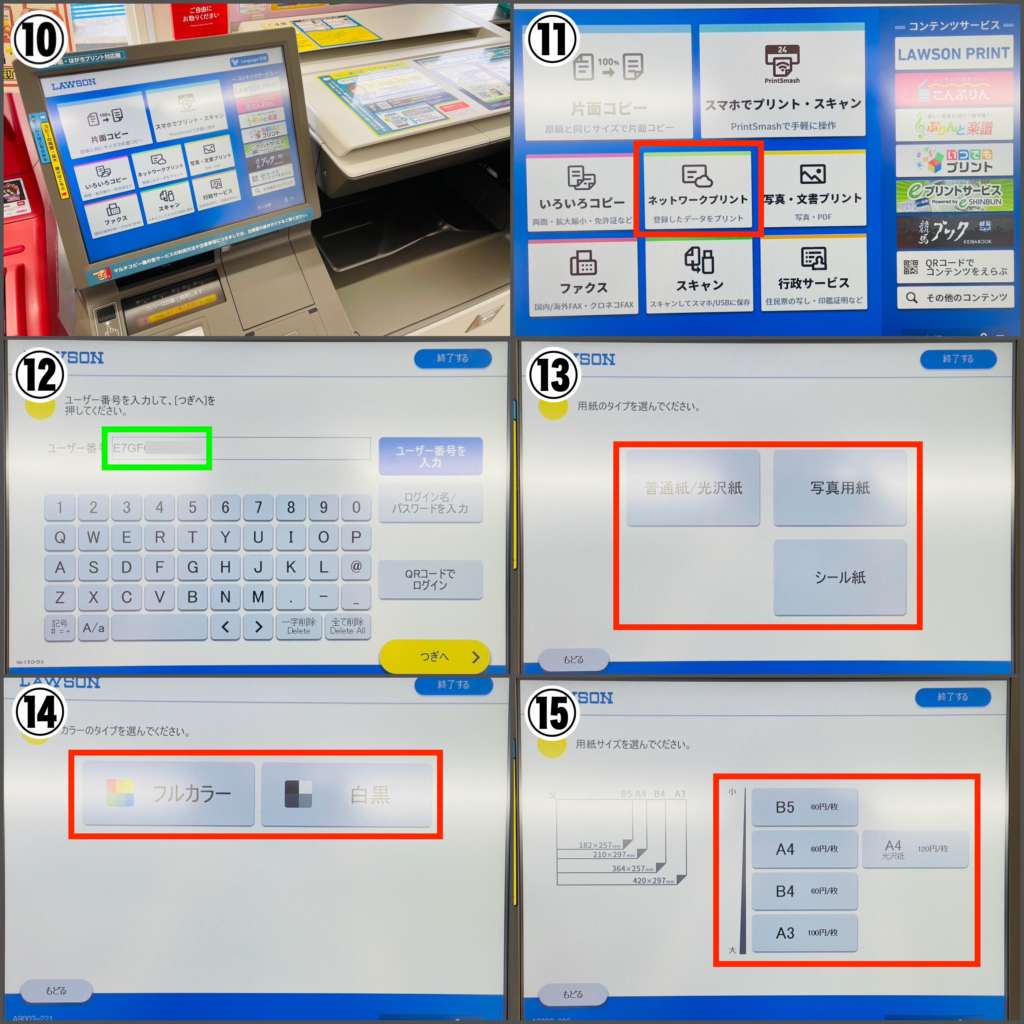 ユーザー番号を発行したら最寄りのコンビニ(ローソン、ファミリーマート、ポプラ)に行き、(10)設置してあるプリンター(コピー機)の操作を行います。(11)プリンターの画面に表示されているメニューより「ネットワークプリント」をタップして発行済みの(12)ユーザー番号を入力します。
ユーザー番号を発行したら最寄りのコンビニ(ローソン、ファミリーマート、ポプラ)に行き、(10)設置してあるプリンター(コピー機)の操作を行います。(11)プリンターの画面に表示されているメニューより「ネットワークプリント」をタップして発行済みの(12)ユーザー番号を入力します。
ユーザー番号の入力が完了したら「つぎへ」をタップして「(13)用紙のタイプ→(14)カラーのタイプ→(15)用紙サイズ」の順で選択していきます。
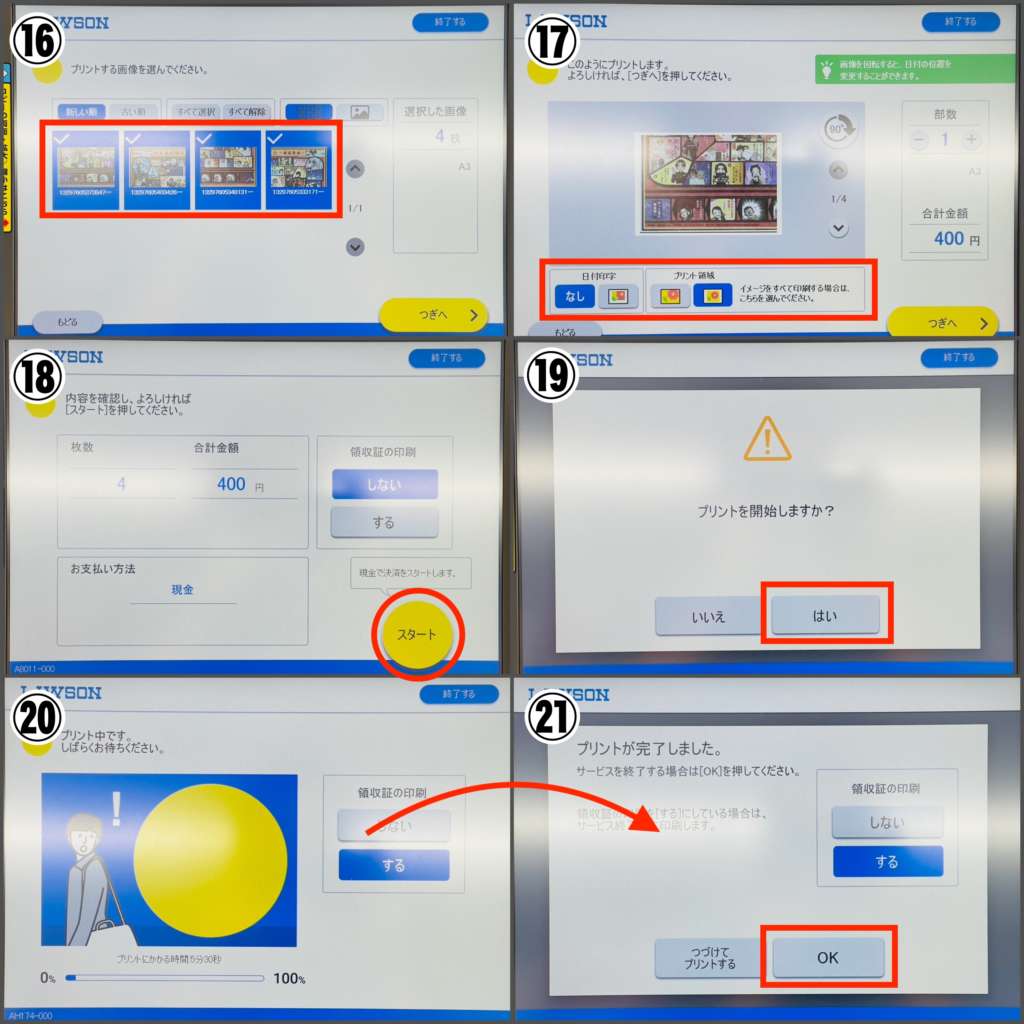 続けて「(16)プリントする画像→日付・プリント領域」の順で選択します。あとは、印刷料金を投入しスタートをタップすると印刷が開始されます。領収証が必要な方は、印刷中又は印刷後に領収証の印刷「する」を選択すると領収証の印刷ができます。
続けて「(16)プリントする画像→日付・プリント領域」の順で選択します。あとは、印刷料金を投入しスタートをタップすると印刷が開始されます。領収証が必要な方は、印刷中又は印刷後に領収証の印刷「する」を選択すると領収証の印刷ができます。
以上がスマホの写真をコンビニで印刷する方法になります。今回は、ローソンに設置してあるプリンターの操作画像をもとに記載していますが、ファミリーマートやポプラでも操作手順に大差はありません。
ネットワークプリントの仕様
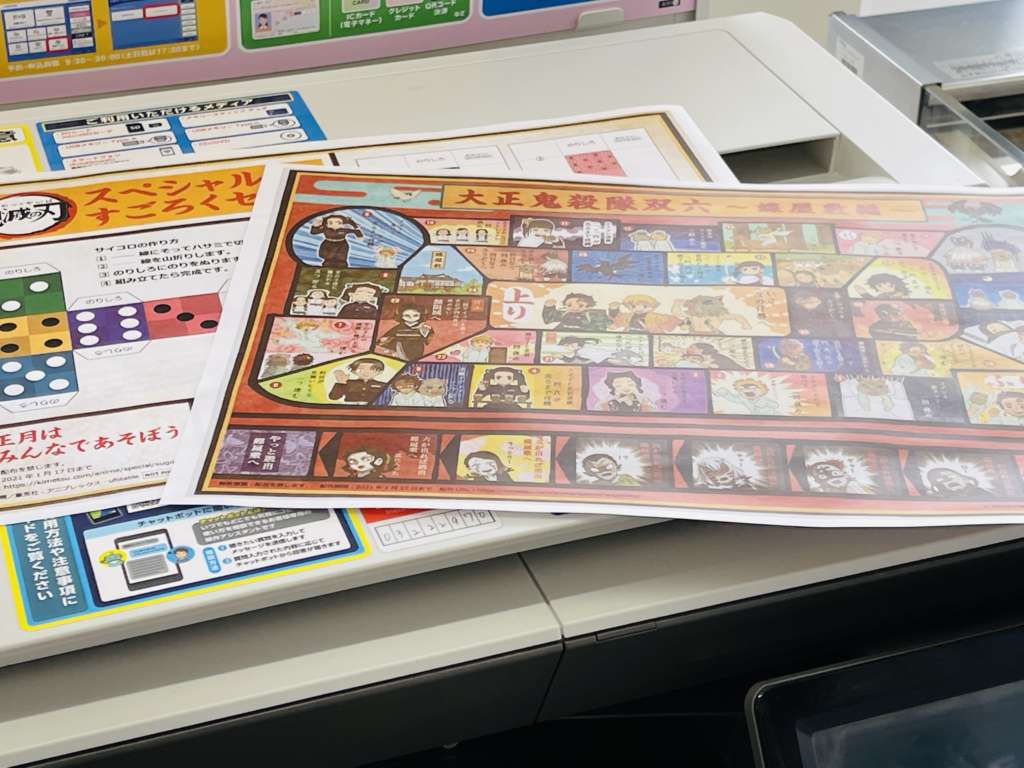
| 番号の有効期間 | 登録日を含む8日間 |
| 用紙サイズ(画像・写真) | B5/A4/B4/A3(普通紙)A4(光沢紙) |
| 用紙サイズ(写真) | L判/2L判/スクエア(写真用紙・シール用紙) |
| 用紙サイズ(はがき) | 備え付けはがき用紙 |
| 印刷面 | 片面、両面、小冊子 |
| 上限画像数 | 24枚 |
| 推奨画素数(L判/2L判) | 640×480ピクセル以上 |
利用料金
| 普通紙 | B5/A4/B4 | 白黒20円・フルカラー60円 |
| A3 | 白黒20円・フルカラー100円 | |
| 光沢紙 | A4 | 白黒80円・フルカラー120円 |
| 写真用紙 | L判 | 30円 |
| 2L判 | 80円 | |
| 証明写真 | シール紙L判 | 300円 |
| 光沢紙L判 | 200円 |
利用料金は上の表の通りで、両面印刷の場合は1枚の用紙で裏表2ページ分の料金が必要になります。A4白黒両面印刷の場合、表20円+裏20円=40円の料金が掛かります。
