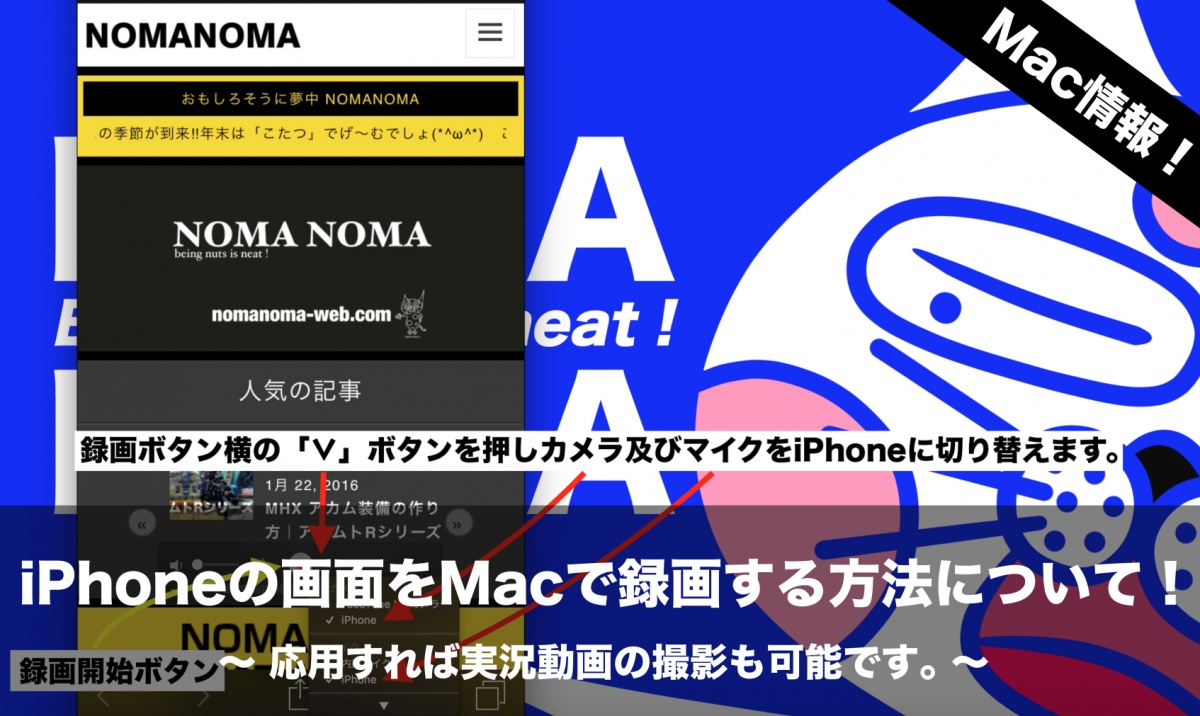 ゲームアプリ等を立ち上げているiPhoneの画面を、Macで簡単に録画する方法についてまとめました。iPhoneとMacがあれば事前にアプリをインストールする必要もなく画面を録画出来るので、YouTubeやwebの素材として使用が可能です。
ゲームアプリ等を立ち上げているiPhoneの画面を、Macで簡単に録画する方法についてまとめました。iPhoneとMacがあれば事前にアプリをインストールする必要もなく画面を録画出来るので、YouTubeやwebの素材として使用が可能です。
必要なもの
・Mac 1台
・iPhone 1台
・ライトニングケーブル 1本
※両端末共に2017年1月現在、最新のOSをインストールした状態の物を使用しました。
手順
①iPhoneとMacをライトニングケーブルで繋ぎます。この時、iTunesが自動で立ち上がった場合は、iTunesを終了するかiTunesの環境設定で下記の要領で操作して以後、自動で立ち上がらないようにしておきます。iTunesとiPhoneが同期中に画面を録画しようとするとエラーが起こりやすいです。
「自動同期しない」設定手順:iTunesのメニューバーで「iTunes」→「環境設定」→「デバイス」→「iPod、iPhone、およびiPadを自動的に同期しない。」にチェックする。
②Macに標準でインストールされているアプリ、QuickTimeを起動させメニューバーの「ファイル」から「新規ムービー収録」を選択します。「新規ムービー収録」を選択するとカメラが内蔵されているMacの場合、カメラの画像が映し出されます。
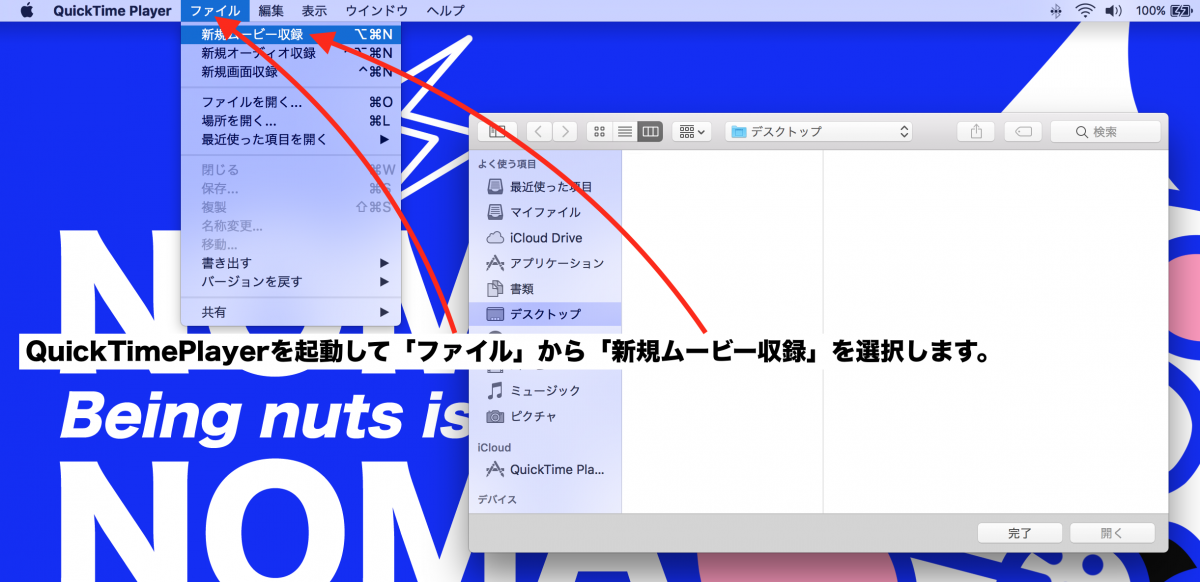 ③録画ボタン横の「∨」ボタンを押して、カメラ及び音声をiPhoneに切り替えます。この時、iPhoneのロックは解除してから切り替えを行うとエラーが起こり難いです。
③録画ボタン横の「∨」ボタンを押して、カメラ及び音声をiPhoneに切り替えます。この時、iPhoneのロックは解除してから切り替えを行うとエラーが起こり難いです。
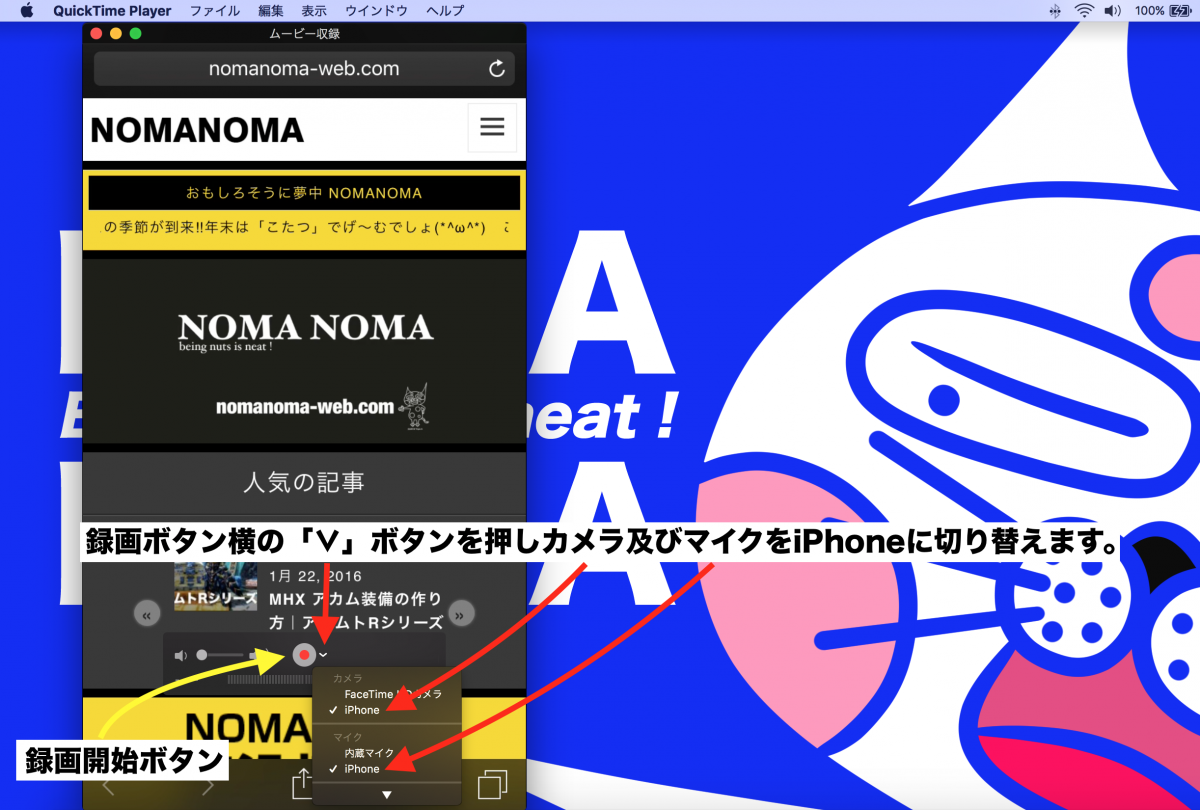 ④QuickTimeの録画ボタンを押して録画を開始します。録画を終了する場合は再度、録画ボタンを押します。画面は縦横表示の何方でも録画することが可能で、iPhoneを横表示にするとQuickTimeも自動で横表示のになります。
④QuickTimeの録画ボタンを押して録画を開始します。録画を終了する場合は再度、録画ボタンを押します。画面は縦横表示の何方でも録画することが可能で、iPhoneを横表示にするとQuickTimeも自動で横表示のになります。
⑤録画が終わったら、そのまま保存したりメニューバーの「ファイル」より「書き出す」を選択して保存することも可能です。保存した動画はiMovie等の動画編集ソフトで編集可能です。
まとめ
iPhoneとMacで簡単にiPhoneの画面が録画出来るので、知っておくと便利です。難点は、iPhoneとMacをライトニングケーブルで繋げないと利用できない点です。ポケモンGO等の実況には向いていないかもしれません。
また、アプリによっては著作権の関係で、画面が真っ暗になり録画出来ないアプリもありました。
応用としてスマホアプリの実況動画を撮影する場合、QuickTimeの「新規ムービー収録」をiPhone画面で立ち上げておき、PhotoBoothアプリを起動して写真撮影を選択しMac内蔵カメラ(外部カメラも指定可能)を起動させます。最後にQuickTimeで範囲を指定してMacの画面を「新規画面収録」を行えば、実況動画を撮影することも出来ます。
