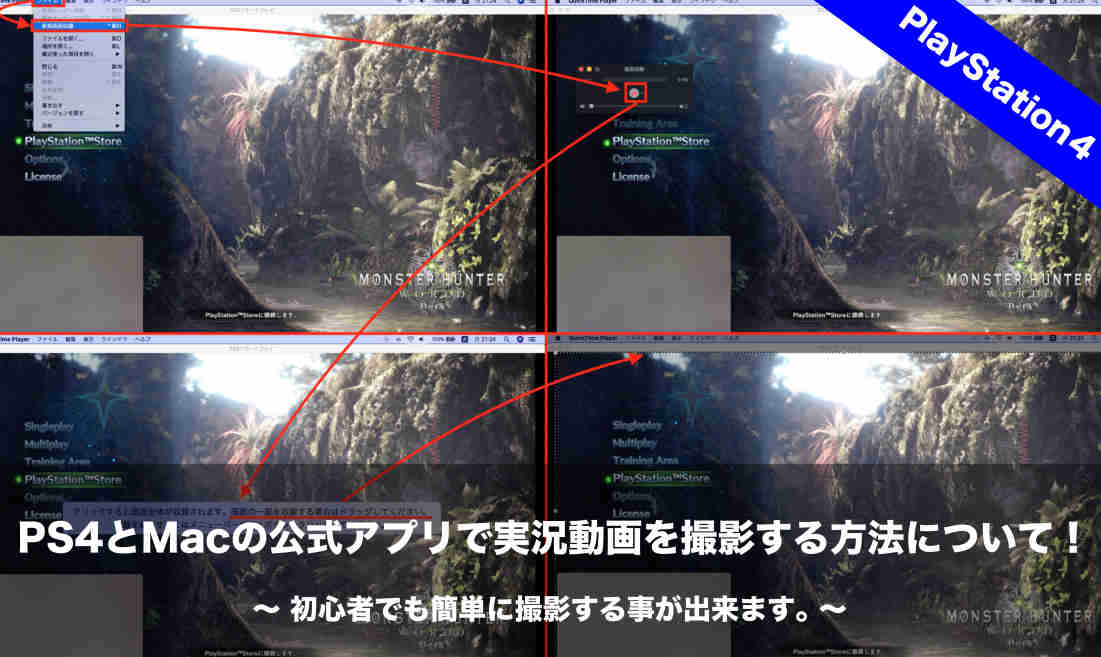 PS4とMacの公式アプリを使用して、ゲーム実況動画を撮影する方法についてまとめました。PS4とMacの公式アプリ以外は使用していないので低コストですが、ハイクオリティなゲーム実況動画の作成が出来ます。また、ピクチャインピクチャ(動画の中に動画を入れる)も一度に撮影できるので、編集の手間が省けるので効率的です。
PS4とMacの公式アプリを使用して、ゲーム実況動画を撮影する方法についてまとめました。PS4とMacの公式アプリ以外は使用していないので低コストですが、ハイクオリティなゲーム実況動画の作成が出来ます。また、ピクチャインピクチャ(動画の中に動画を入れる)も一度に撮影できるので、編集の手間が省けるので効率的です。
必要なもの
・Mac Book(カメラ内蔵)
・PlayStation4
・Wi-Fi環境(上り下り15Mbps以上)
上記、3点が必要になりWi-Fi環境については、家庭で契約しているインターネット回線なら、15Mbps以上の速度は出ていると思います。
使用したアプリ
■Quick Time Player(クイックタイムプレーヤー)■
Macの標準アプリで動画を撮影する時に使用しました。
■PS4リモートプレイ■
PS4の公式アプリでMacにインストールする事でPS4の画面をMacに表示させる事が出来ます。
PS4リモートプレイのインストール方法と使い方はこちら↓
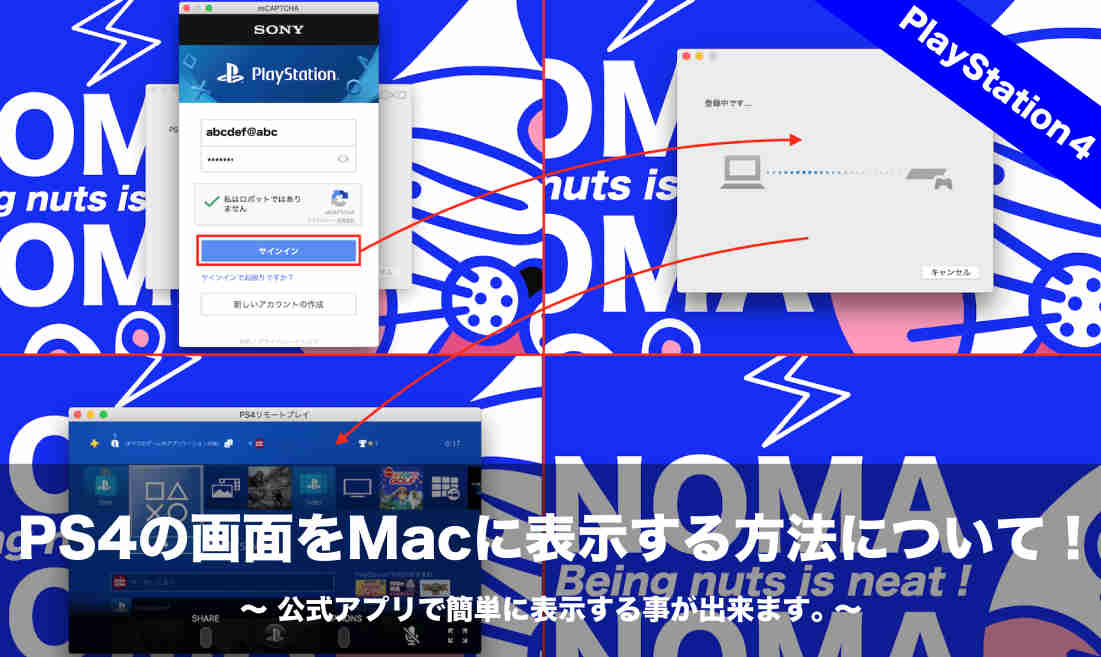
撮影手順
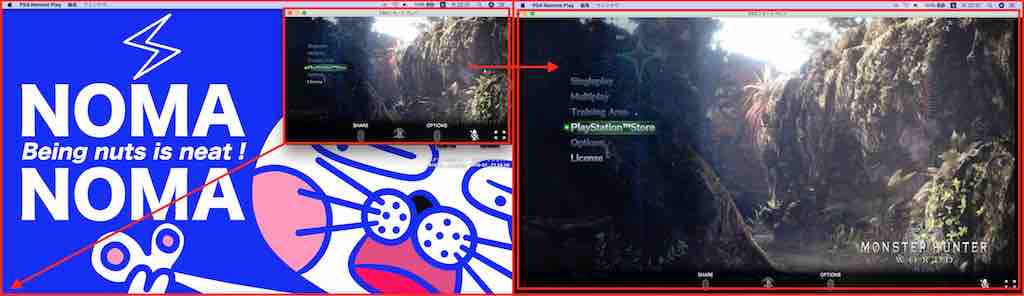 1、PS4リモートプレイを使ってPS4の画面をMacに表示させます。ピクチャインピクチャを行うと画面が見づらいので、テレビとMacの両方にPS4の画面を表示させテレビを見ながら実況は行います。Macに表示されたPS4の画面はフルスクリーンにせず画面一杯に広げておきます。
1、PS4リモートプレイを使ってPS4の画面をMacに表示させます。ピクチャインピクチャを行うと画面が見づらいので、テレビとMacの両方にPS4の画面を表示させテレビを見ながら実況は行います。Macに表示されたPS4の画面はフルスクリーンにせず画面一杯に広げておきます。
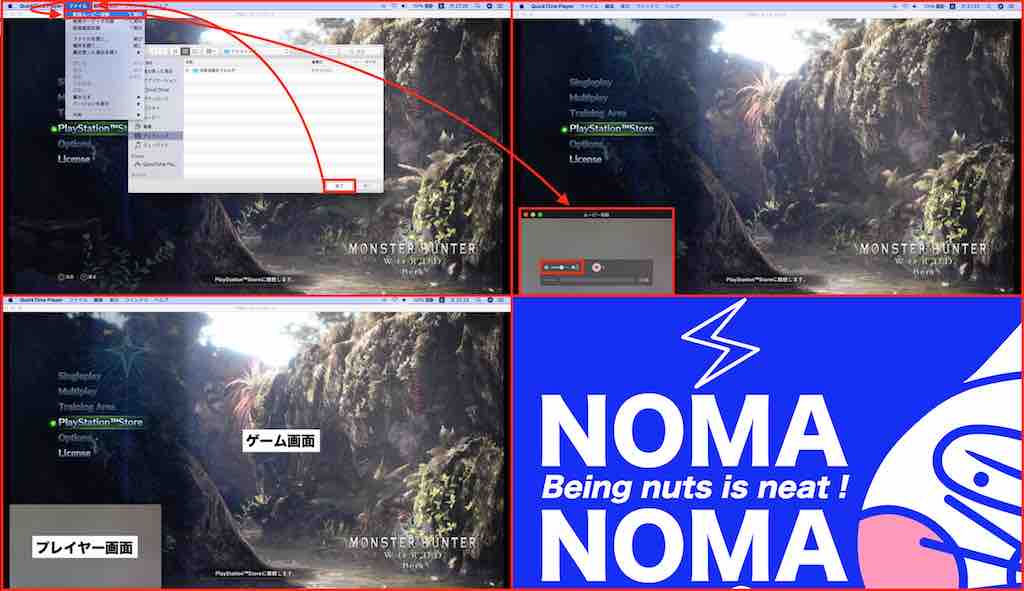 2、Quick Time Playerを起動してファイルから新規ムービー収録を選択します。新規ムービー画面が表示されたらサイズを調整して好みの位置に配置します。配置が終わったらスピーカーの音量を調節しますが、ゲームのBGMが小さい場合はPS4リモートプレイを無音にして、Macのマイク経由でテレビから流れるBGMの収録がオススメです。
2、Quick Time Playerを起動してファイルから新規ムービー収録を選択します。新規ムービー画面が表示されたらサイズを調整して好みの位置に配置します。配置が終わったらスピーカーの音量を調節しますが、ゲームのBGMが小さい場合はPS4リモートプレイを無音にして、Macのマイク経由でテレビから流れるBGMの収録がオススメです。
新規ムービー画面の縮小には限界があるので、プレイヤー画面が大きい場合はゲーム画面とプレーヤー画面を分けて撮影し、標準アプリのiMovieで合成すると良いと思います。
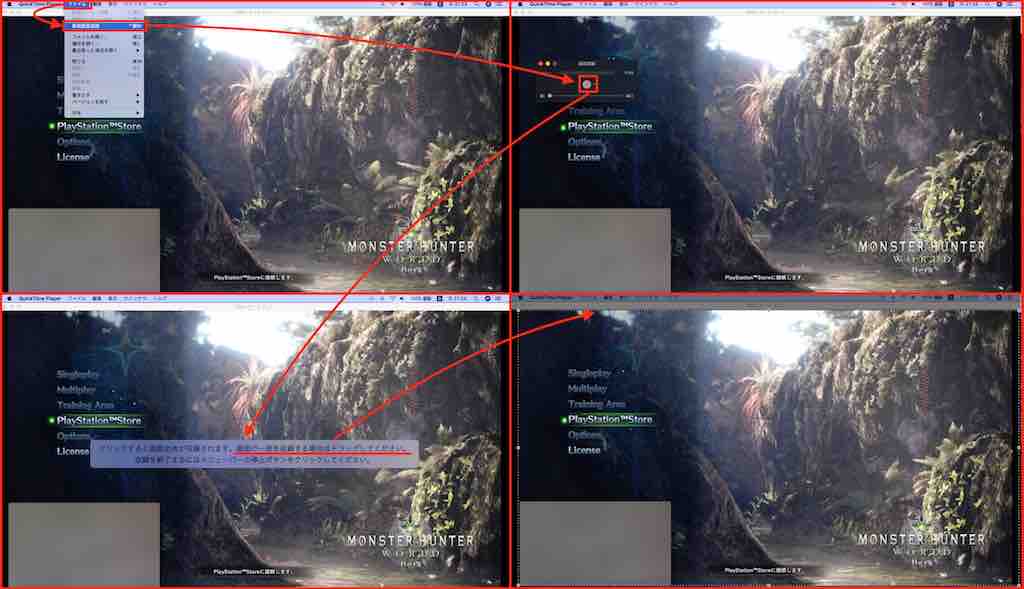 3、Quick Time Playerのファイルから新規画面収録を選択して録画範囲を選択します。画面録画は範囲を指定して録画出来るので、好みに合わせて録画範囲の指定が可能です。
3、Quick Time Playerのファイルから新規画面収録を選択して録画範囲を選択します。画面録画は範囲を指定して録画出来るので、好みに合わせて録画範囲の指定が可能です。
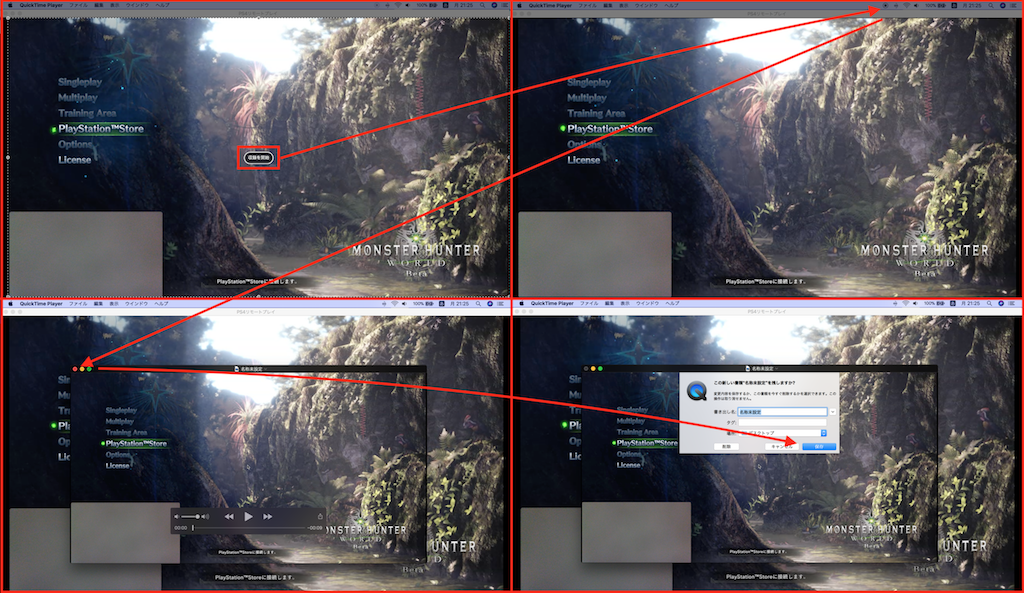 4、撮影の準備が整ったら画面収録を選択して動画撮影を始めます。撮影終了後はメニューバーから録画を停止し保存します。保存した動画を再生してゲーム画面に遅延が出る場合は、PS4リモートプレイの設定からフレームレートの変更を行います。
4、撮影の準備が整ったら画面収録を選択して動画撮影を始めます。撮影終了後はメニューバーから録画を停止し保存します。保存した動画を再生してゲーム画面に遅延が出る場合は、PS4リモートプレイの設定からフレームレートの変更を行います。
まとめ
実況動画の撮影が簡単に行えるので、初心者でもハイクオリティな動画を撮影する事が出来ます。また、ピクチャインピクチャで実況動画を撮影できるので、スペックの低いパソコンでもiMovieで動画の合成を行わなく済み、書き出し時間を気にする必要もありません。
難点はフルHD(1080p)で撮影するにはPS4 Proが必要な点と、プレイヤー画面の縮小サイズに限界がある点です。個人的には低コストで実況動画を撮影できるので、記載の方法で動画撮影を行っています。
