 ニンテンドースイッチの初期設定についてゲーム初心者が箱から本体を取り出し、初期設定を完了するまでの流れをまとめました。実際にゲーム初心者が初期設定を行ったので参考になると思います。また、初心者が迷ったポイントについても記載しています。
ニンテンドースイッチの初期設定についてゲーム初心者が箱から本体を取り出し、初期設定を完了するまでの流れをまとめました。実際にゲーム初心者が初期設定を行ったので参考になると思います。また、初心者が迷ったポイントについても記載しています。
ゲーム初心者について
普段はゲームで遊ばずスマホやパソコンでネットを使う程度で、テレビ等の電化製品の配線が苦手なタイプです。最後に遊んだゲームは「牧場物語」で約6年間ゲームとは無縁でした。
初期設定方法(初心者編)
 ①箱を開けて一通り部品を袋から取り出します。入っている物は9点で分厚い説明書は入っていません。
①箱を開けて一通り部品を袋から取り出します。入っている物は9点で分厚い説明書は入っていません。
 ②箱の見開きに設定手順は記載されていますが、見落としてしまい先に本体の電源ボタンを押してしまいましたが、画面に設定方法が画像で映し出されました。充電ケーブルを繋げなくても、64%程度は初期充電されておりそのまま設定可能です。
②箱の見開きに設定手順は記載されていますが、見落としてしまい先に本体の電源ボタンを押してしまいましたが、画面に設定方法が画像で映し出されました。充電ケーブルを繋げなくても、64%程度は初期充電されておりそのまま設定可能です。
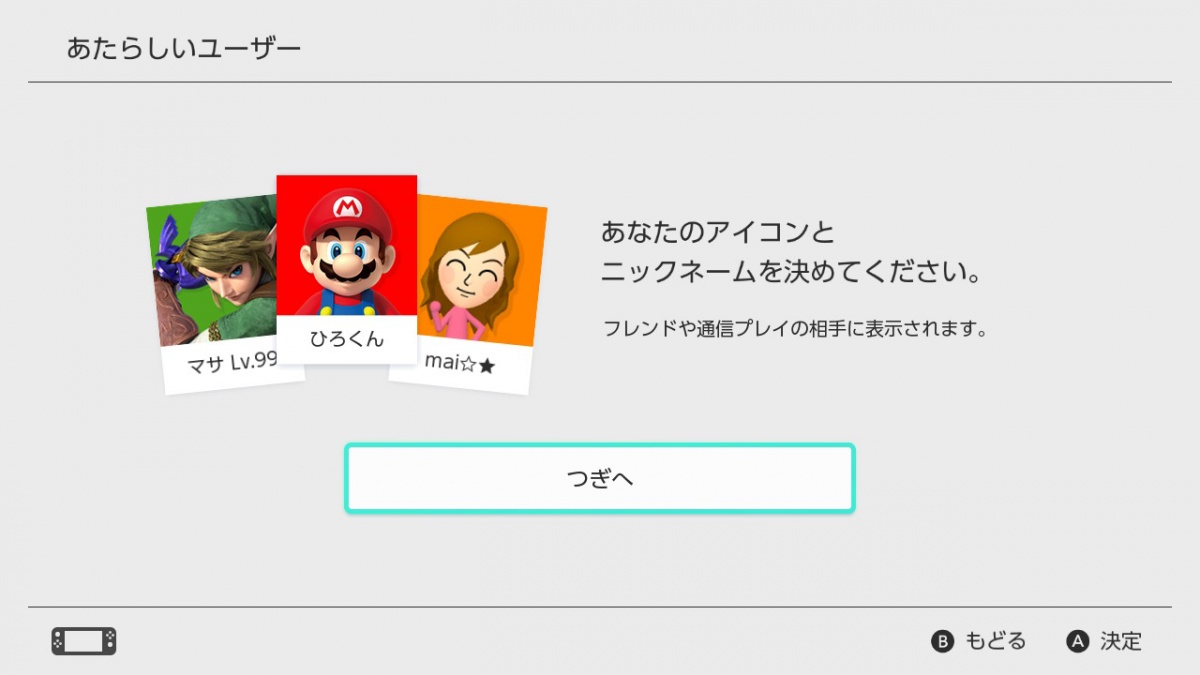 ③画面表示に従い設定を行います。アナログパッドでの操作は手間取りますが、選ぶ項目も少ないので焦らないと思います。スムーズに進みすぎて写真を撮る隙もありませんでした。
③画面表示に従い設定を行います。アナログパッドでの操作は手間取りますが、選ぶ項目も少ないので焦らないと思います。スムーズに進みすぎて写真を撮る隙もありませんでした。
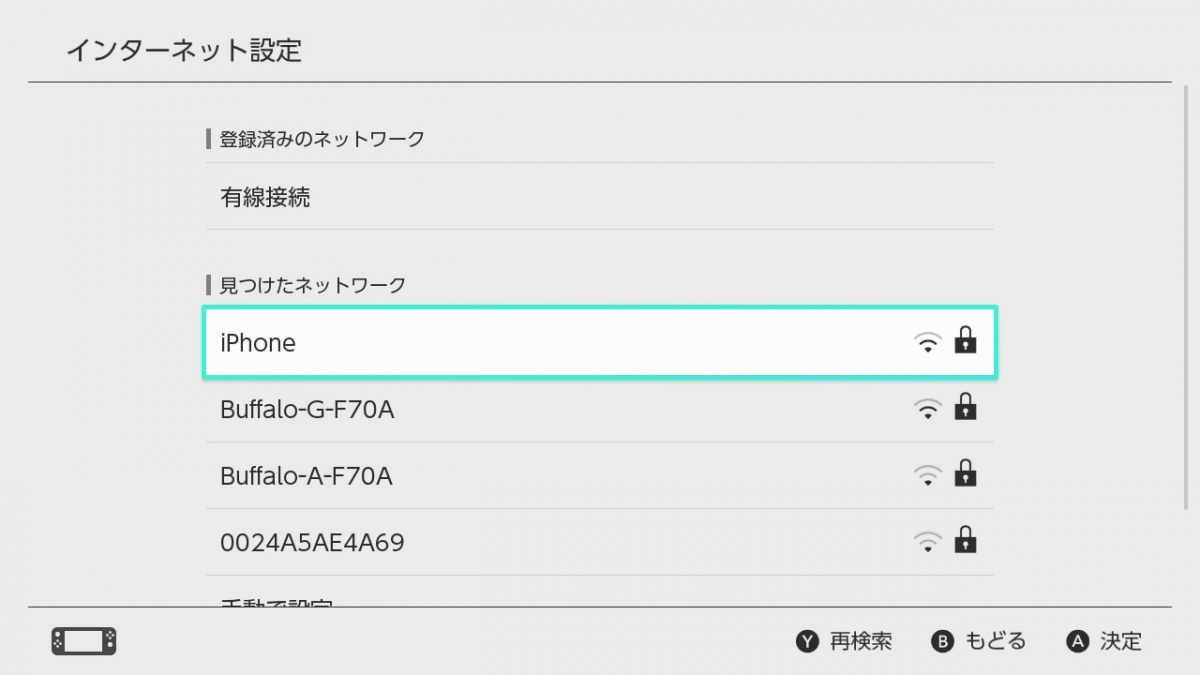 ④Wi-Fi設定の項目までたどり着いたらあと少しです。家のWi-Fi又はスマホのテザリング機能を使用してニンテンドースイッチをインターネットに繋げます。今回、家のWi-Fiのパスワードが分からずスマホのテザリング機能を使用しました。
④Wi-Fi設定の項目までたどり着いたらあと少しです。家のWi-Fi又はスマホのテザリング機能を使用してニンテンドースイッチをインターネットに繋げます。今回、家のWi-Fiのパスワードが分からずスマホのテザリング機能を使用しました。
パスワード入力の際は画面がスマホと同じタッチパネルになっているので、画面をタッチして入力すると簡単に入力する事ができます。
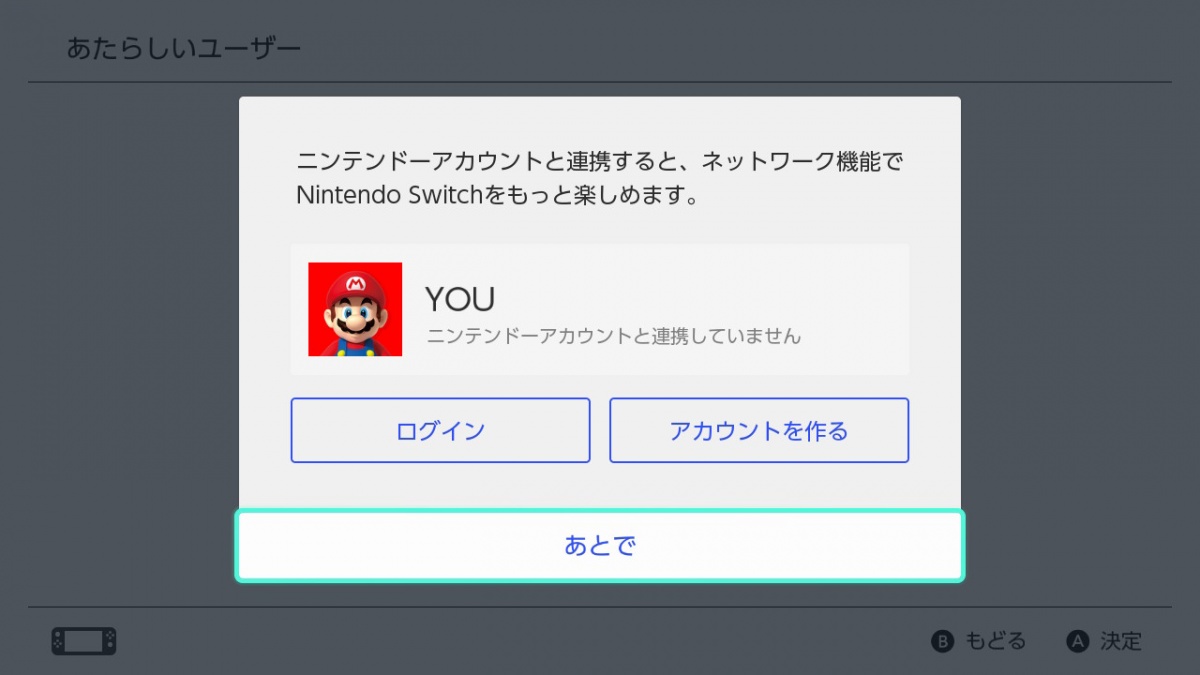 ⑤マイニンテンドーアカウントは後で作成するので、今回はスキップして初期設定は終了です。後は、ゲームカードスロットにカセットを差し込み表示されたゲームアイコンを選択すればゲームが開始されます。
⑤マイニンテンドーアカウントは後で作成するので、今回はスキップして初期設定は終了です。後は、ゲームカードスロットにカセットを差し込み表示されたゲームアイコンを選択すればゲームが開始されます。
初心者が迷ったポイント!
Wi-Fiの選択時に複数の接続先が表示され、何を選択して良いのか分からない。
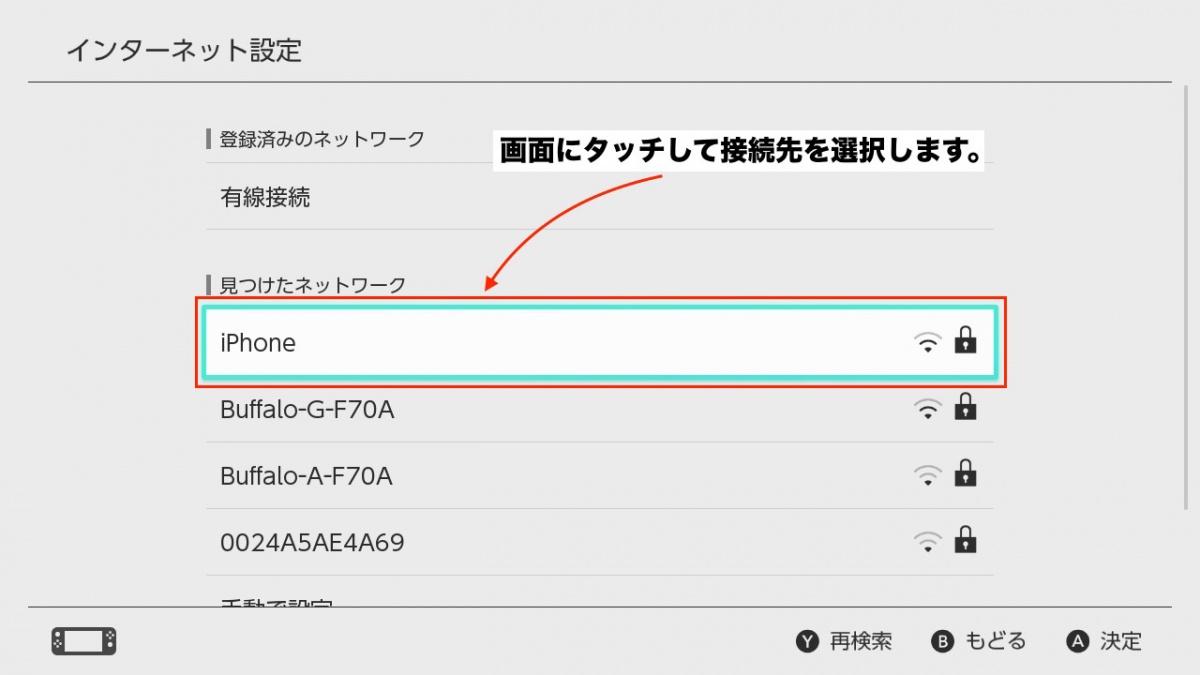
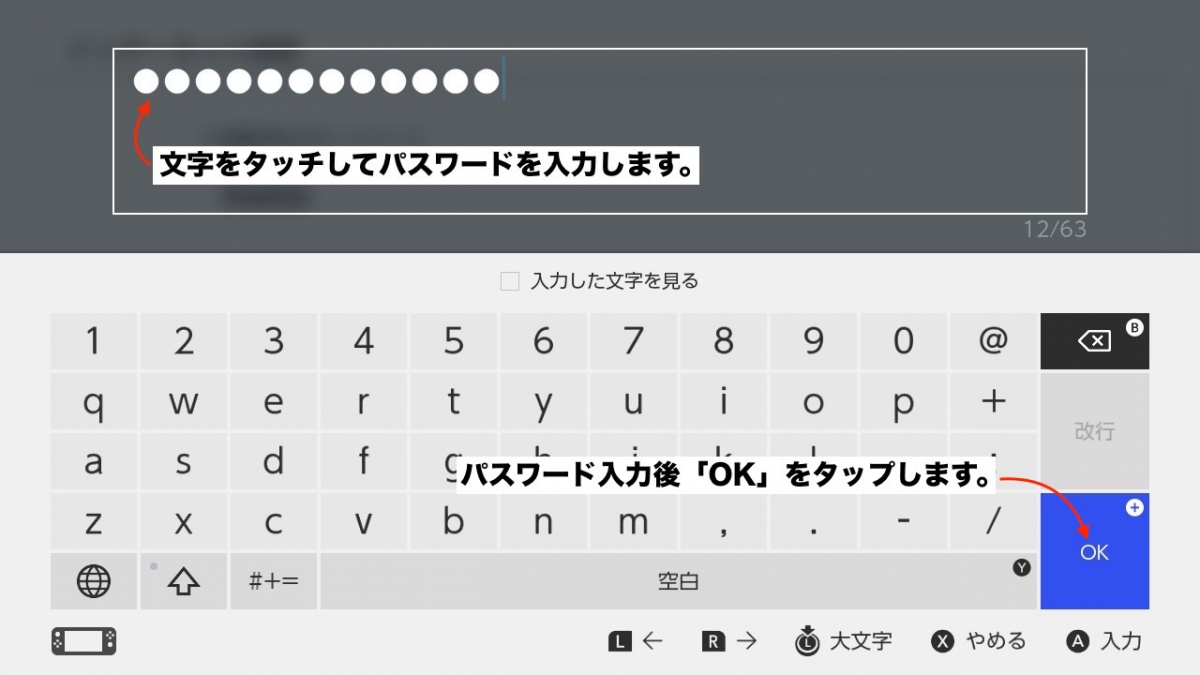
 iPhone(Wi-Fi)でテザリングを行う場合、パスワード確認方法は「設定→インターネット共有」に進むとiPhoneのパスワードが表示されます。また、iPhoneでテザリングを行う場合は「設定→インターネット共有」をオンにしておいて下さい。
iPhone(Wi-Fi)でテザリングを行う場合、パスワード確認方法は「設定→インターネット共有」に進むとiPhoneのパスワードが表示されます。また、iPhoneでテザリングを行う場合は「設定→インターネット共有」をオンにしておいて下さい。
ゲームカードを何処に差し込めば良いのか分からない。
 本体、右上部にカード差し込み口が搭載されています。
本体、右上部にカード差し込み口が搭載されています。
まとめ
ゲーム初心者でも画面に表示される文字が少なく、比較的簡単に初期設定を行う事ができました。しかし、Wi-Fi設定では接続先が画面に複数表示されたので、何れを選択して良いのか迷いなかなか先へ進む事が出来ませんでした。開封して初期設定に要した時間は7分29秒でした。
マイニンテンドーアカウントの作成やテレビとの接続は行なっていませんが、ニンテンドースイッチに一通り慣れてから少しずつ行いたいと思います。
