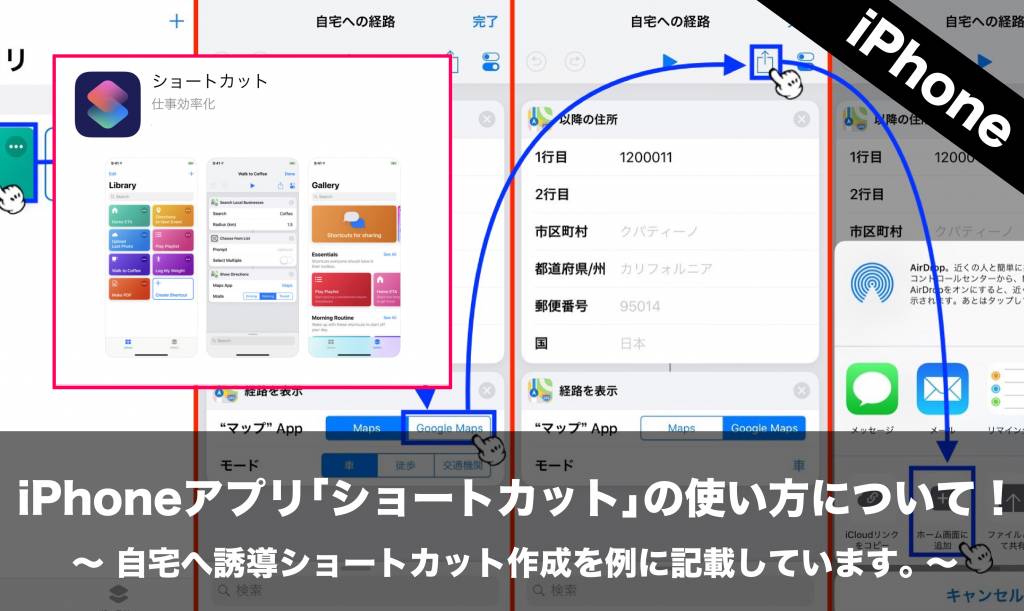 アップル純正アプリ「ショートカット」の使い方についてまとめました。ios12以前も存在していましたが、ios12でより使いやすく進化しました。アプリ「ショートカット」を使用することで、グーグルマップで自宅へ誘導するショートカットや写真からコラージュを作成するショートカット等を、iPhoneのホーム画面に作成する事が出来ます。
アップル純正アプリ「ショートカット」の使い方についてまとめました。ios12以前も存在していましたが、ios12でより使いやすく進化しました。アプリ「ショートカット」を使用することで、グーグルマップで自宅へ誘導するショートカットや写真からコラージュを作成するショートカット等を、iPhoneのホーム画面に作成する事が出来ます。
今回は、「グーグルマップで自宅へ誘導するショートカットを作成する方法」を例に挙げて使い方を記載しています。
自宅へ誘導するショートカットの作成方法
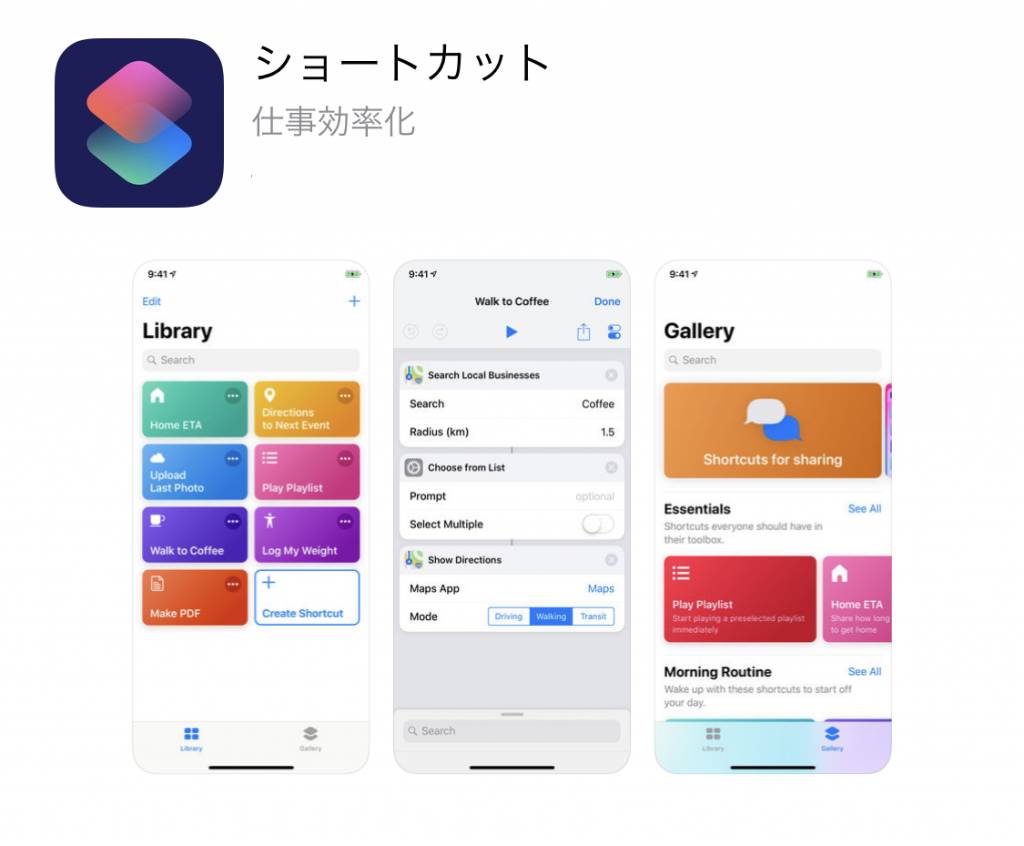 iPhoneXSやiPhoneXS Max、iPhoneXRには標準でインストールされていますが、iPhoneX以下のモデルに関してはApp Storeよりダウンロードする必要があります。画像は英語ですがアプリ自体は日本語化されています。
iPhoneXSやiPhoneXS Max、iPhoneXRには標準でインストールされていますが、iPhoneX以下のモデルに関してはApp Storeよりダウンロードする必要があります。画像は英語ですがアプリ自体は日本語化されています。
App Storeで「ショートカット」と検索するとトップに表示されます。
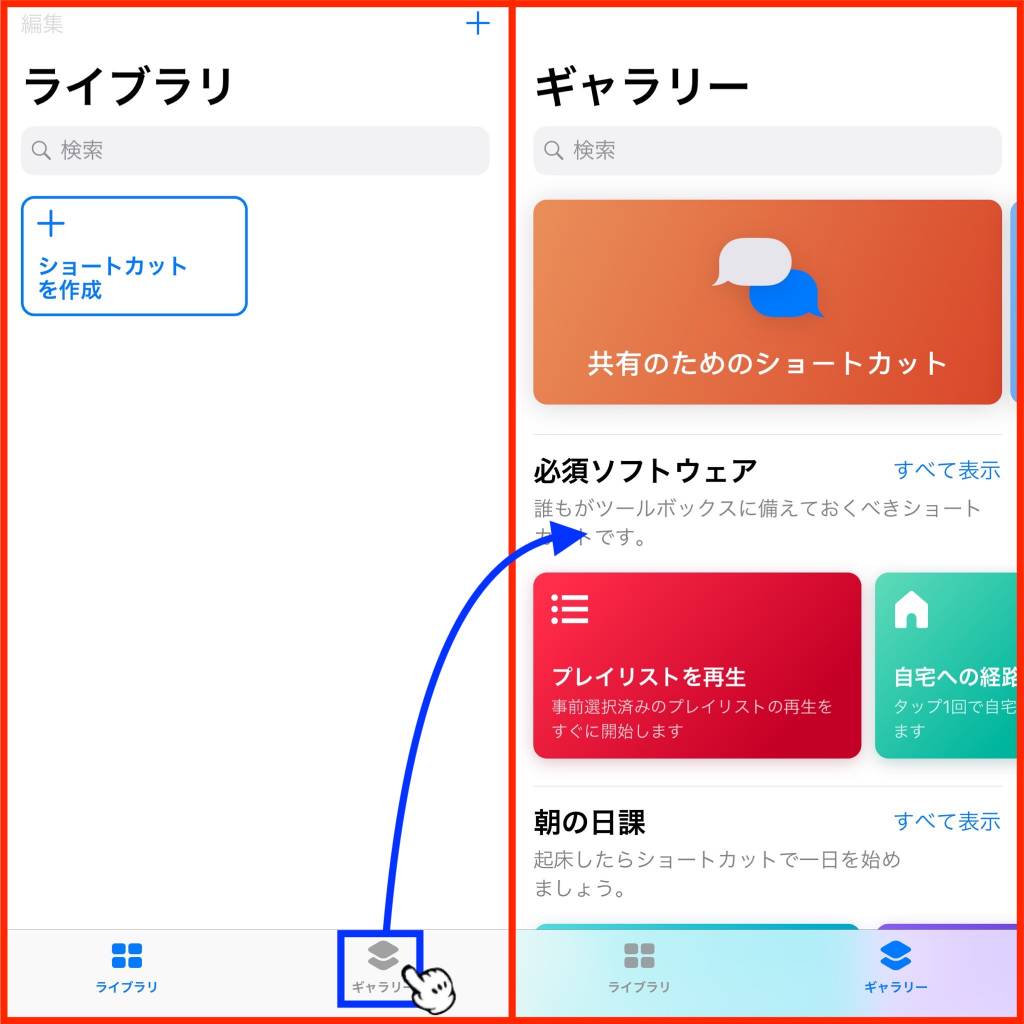 ダウンロードが完了したら早速アプリを起動します。いきなりショートカットの新規作成は困難ので、「ギャラリー」をタップしてショートカットのテンプレート一覧を表示します。
ダウンロードが完了したら早速アプリを起動します。いきなりショートカットの新規作成は困難ので、「ギャラリー」をタップしてショートカットのテンプレート一覧を表示します。
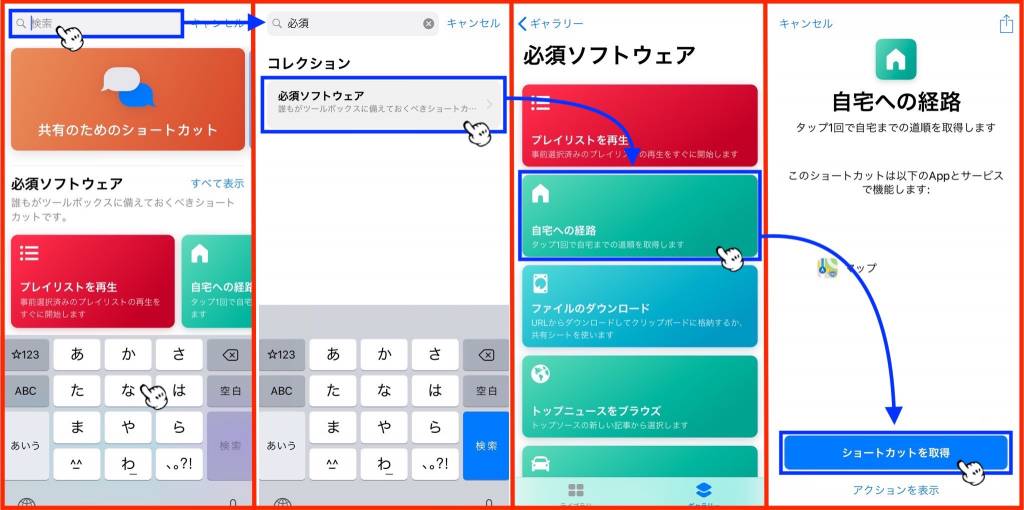 テンプレート一覧が表示されたら検索ボックスで「必須」と検索を行い、画像の「必須ソフトウェア→自宅への経路→ショートカット所得」の順で進めます。
テンプレート一覧が表示されたら検索ボックスで「必須」と検索を行い、画像の「必須ソフトウェア→自宅への経路→ショートカット所得」の順で進めます。
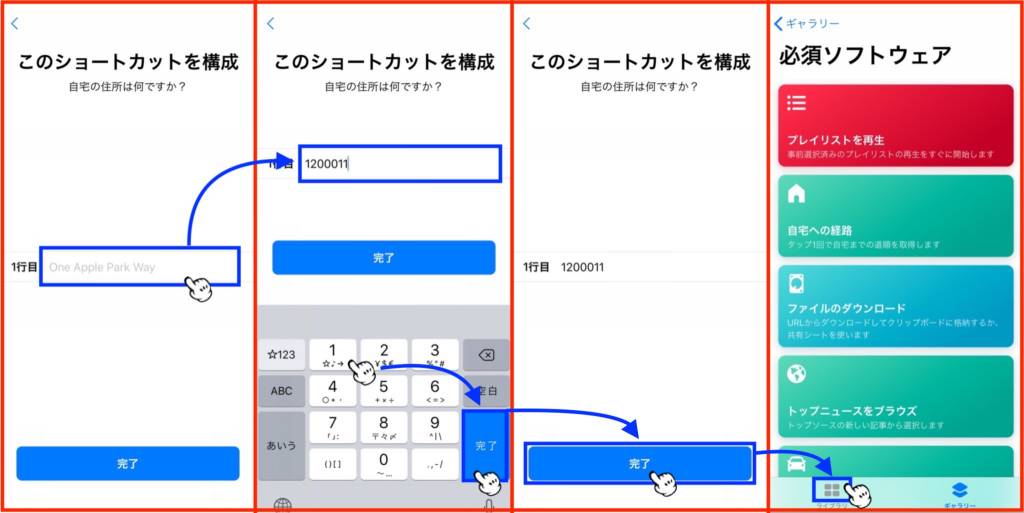 次に目的地の入力を行います。目的地は、住所又は郵便番号で設定できます。目的地の設定が完了したら「ギャラリー」から「ライブラリ」に移動します。
次に目的地の入力を行います。目的地は、住所又は郵便番号で設定できます。目的地の設定が完了したら「ギャラリー」から「ライブラリ」に移動します。
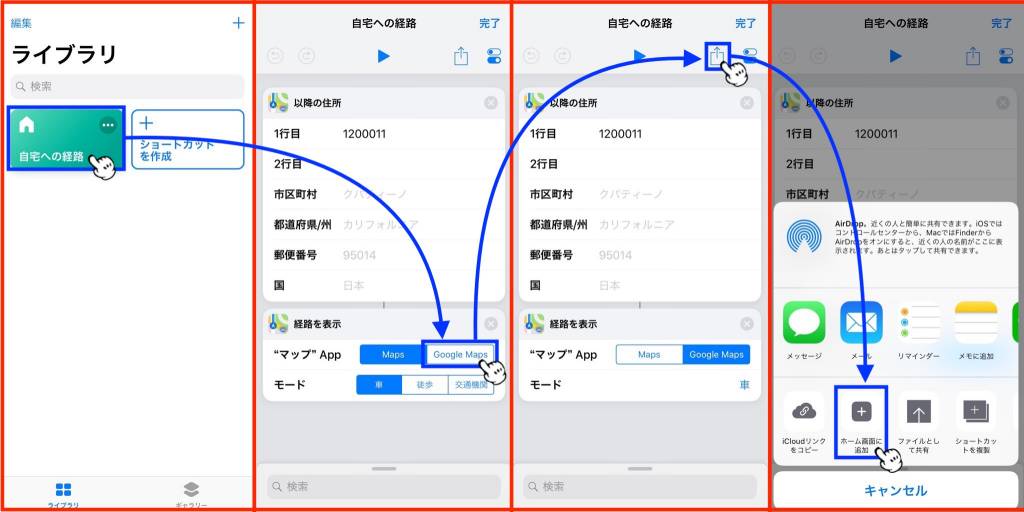 ライブラリに移動したら、iPhoneの標準アプリ「Maps」から「グーグルマップ」にマップを切り替える為に、ショートカットの修正を行います。
ライブラリに移動したら、iPhoneの標準アプリ「Maps」から「グーグルマップ」にマップを切り替える為に、ショートカットの修正を行います。
修正後)グーグルマップで自宅へ誘導するショートカット
画像の手順で行えば、ワンタップでMapsからグールグマップへ切り替える事ができます。
ショートカットの修正が完了したら、iPhoneのホーム画面に設置するアイコンの作成に移ります。画像の「□↑共有」をタップして「ホーム画面に追加」を選択します。
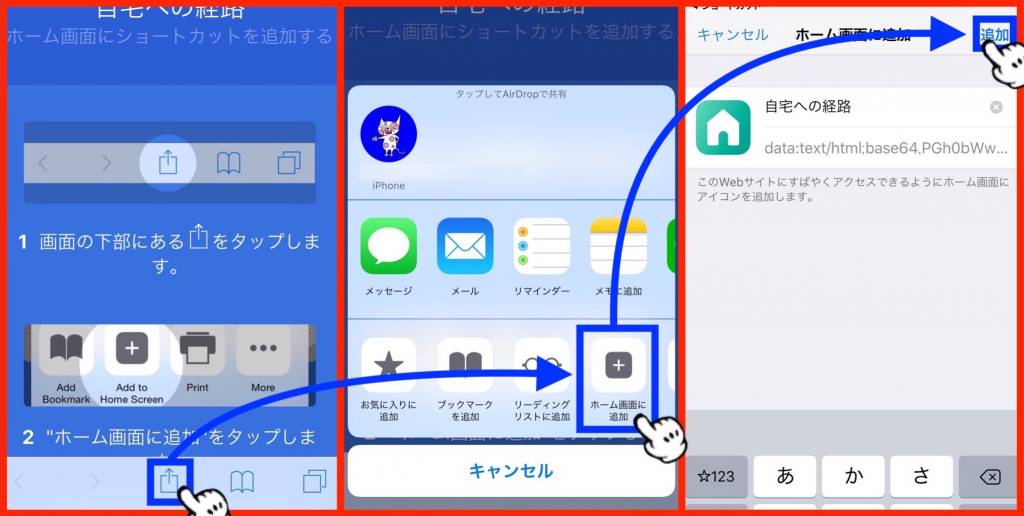 「ホーム画面に追加」をタップしてページが移動したら、画像左の「□↑共有」を再度タップして先程と同じ手順で「ホーム画面に追加」を選択します。
「ホーム画面に追加」をタップしてページが移動したら、画像左の「□↑共有」を再度タップして先程と同じ手順で「ホーム画面に追加」を選択します。
色々と試してみましたが、「ホーム画面に追加」については2回同じ作業を行わないとダメなようです。アップデートで改善して欲しい点です。
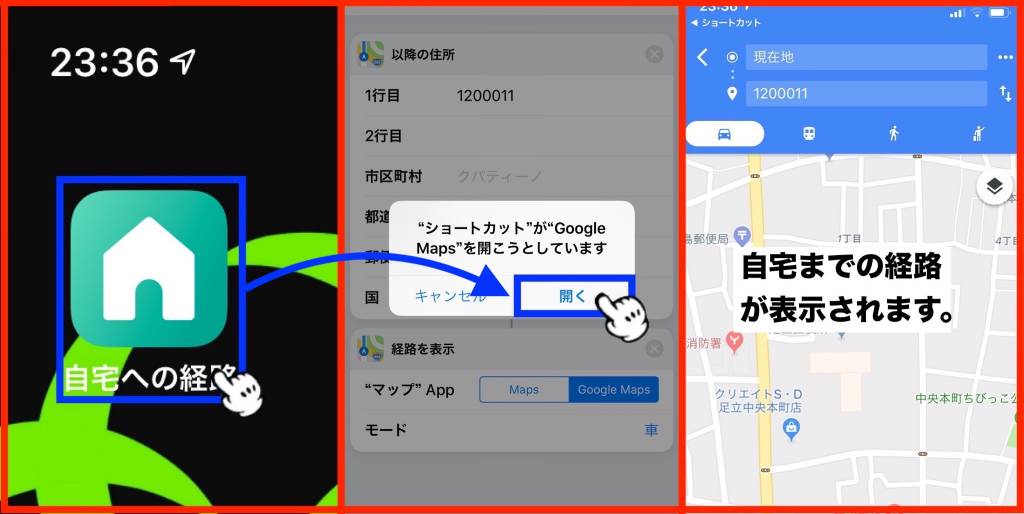 最後にショートカットが上手く機能するか確認を行います。ホームに追加されたアイコンをタップして「開く」をタップします。無事、自宅までの経路が表示されればショートカットの作成完了です。
最後にショートカットが上手く機能するか確認を行います。ホームに追加されたアイコンをタップして「開く」をタップします。無事、自宅までの経路が表示されればショートカットの作成完了です。
2回目以降は、「開く」は表示されないので、アイコンをタップするだけで自宅までの経路が表示されます。
以上、iPhoneアプリ「ショートカット」の使い方の一例でした。他にも多くのテンプレートが用意されているので、アイデア次第で色々なショートカットを作成する事ができます。
まとめ
慣れるまでは機能が多く複雑ですが、慣れてしまうと使いやすく、ショートカットの種類も多いので汎用性も高いです。また、複雑なショートカットを作れば、それ自体がアプリの役割をするので、簡易アプリ製造機としても優秀です。
個人的には、動画をGIFアニメーションに変換してくれるショートカットや、写真を自動でコラージュしてくれるショートカットがお気に入りです。アップル純正アプリ「ショートカット」は、まだまだ進化すると思うので今後が楽しみです。
