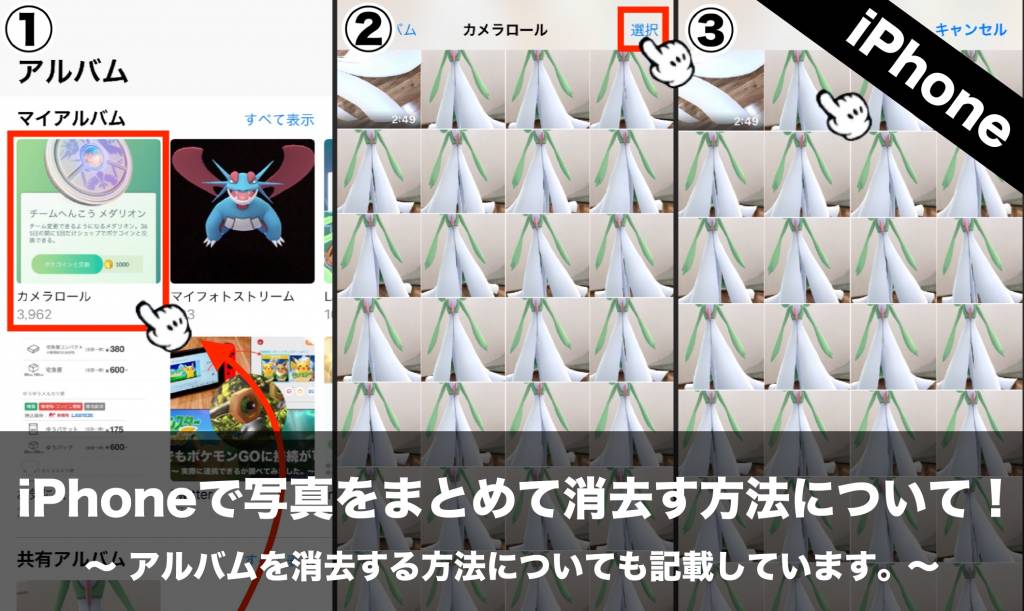 iPhoneで写真をまとめて消去す方法についてまとめました。写真をタップして消去するより効率が良く、簡単に行えるのでオススメです。また、作成したアルバムを消去する方法についても記載しているので、参考程度にして頂ければ幸いです。
iPhoneで写真をまとめて消去す方法についてまとめました。写真をタップして消去するより効率が良く、簡単に行えるのでオススメです。また、作成したアルバムを消去する方法についても記載しているので、参考程度にして頂ければ幸いです。
記載の方法は、iOS12.1が搭載されたiPhoneで行なっています。
写真をまとめて消去する方法
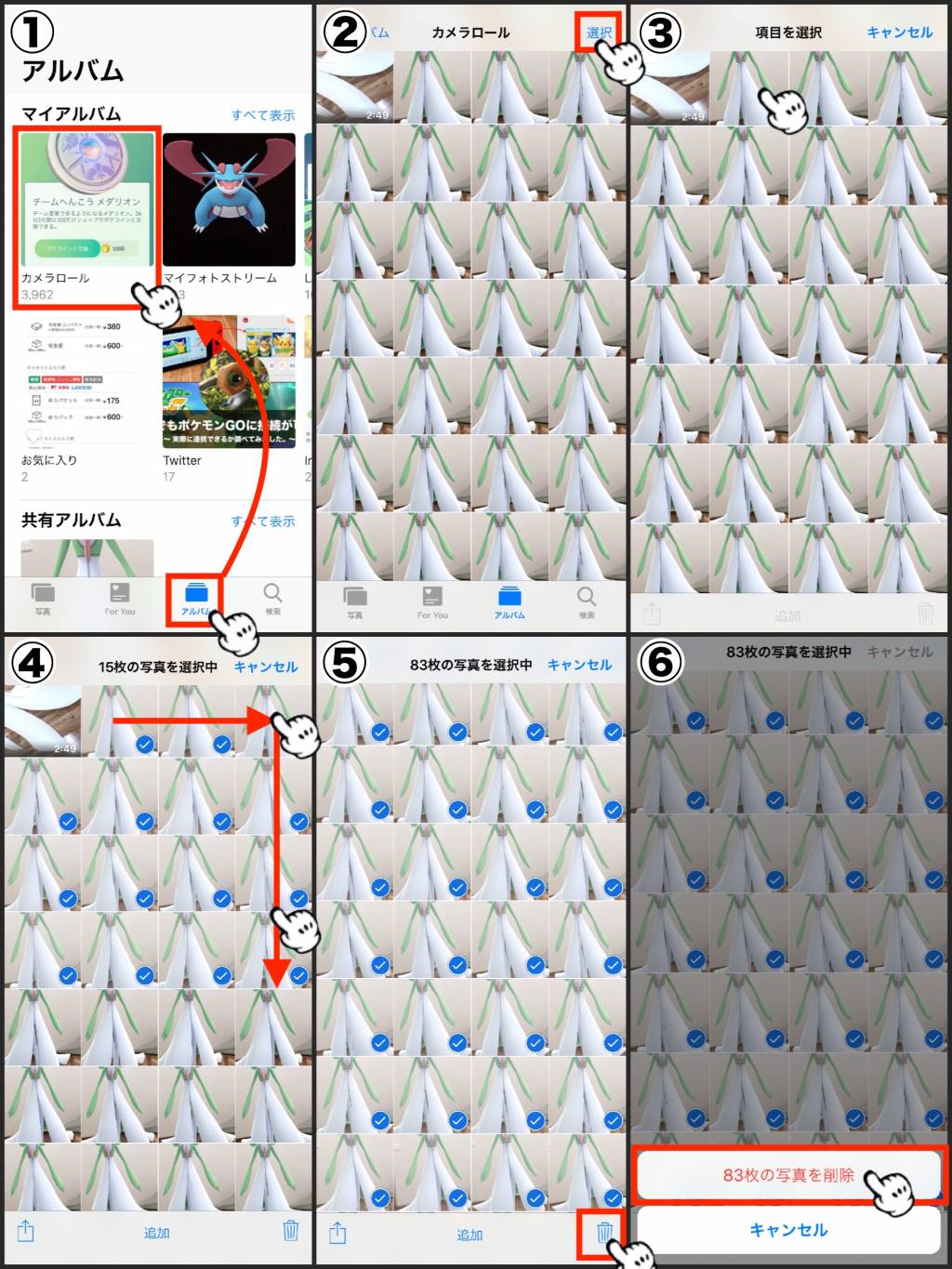 iPhone標準の写真アプリを起動し、アルバム又は写真をタップします。何方を選択しても手順は同じです。写真一覧が表示されたら右上の選択をタップし、消去する写真を選択します。
iPhone標準の写真アプリを起動し、アルバム又は写真をタップします。何方を選択しても手順は同じです。写真一覧が表示されたら右上の選択をタップし、消去する写真を選択します。
この、選択する方法がまとめて消去のポイントになります。画像(4)で写真1枚をタップした状態で右に指をスライドさせ、更に下に指をスライドさせます。タップした状態で写真を選択することにより、写真をまとめて選択する事が出来るようになります。
1枚写真をタップした状態で左にスライドさせても、同じように写真をまとめて選択できます。選択が完了したら、右下のゴミ箱をタップして写真の消去完了です。
作成したアルバムを消去する方法
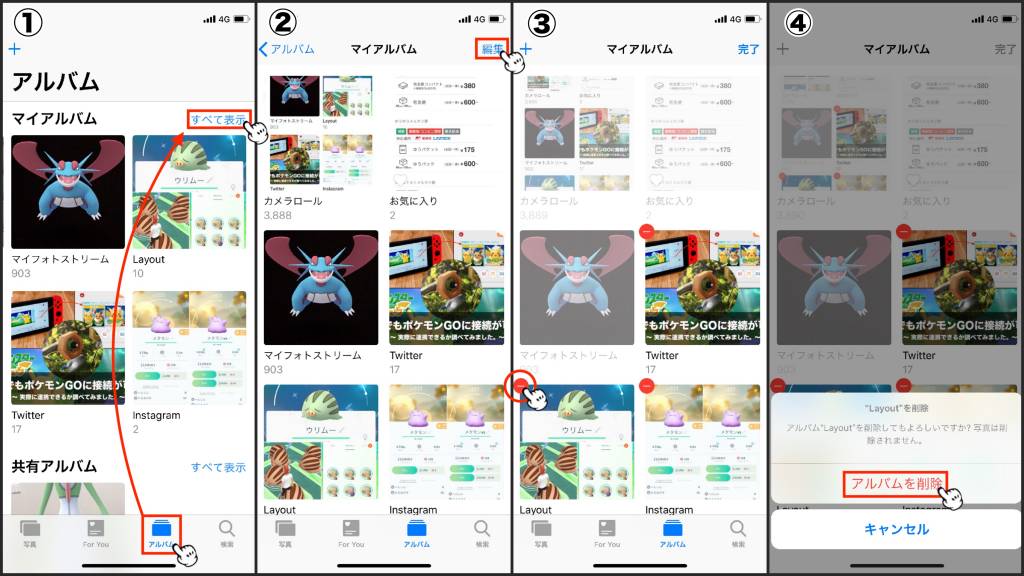 写真アプリを起動しアルバムをタップします。アルバムが表示されたら、右上のすべて表示をタップして全てのアルバムを表示します。あとは、右上の編集をタップして画像(4)でアルバムを消去する事ができます。
写真アプリを起動しアルバムをタップします。アルバムが表示されたら、右上のすべて表示をタップして全てのアルバムを表示します。あとは、右上の編集をタップして画像(4)でアルバムを消去する事ができます。
SNSなどで共有した画像は、写真とSNSアルバムの2ヶ所(2重)に保存されるので、同じ写真が増えてiPhoneの容量を圧迫するので、定期的にSNSアルバムの消去がオススメです。
まとめ
不要な写真がiPhoneの容量を消費している事が多いので、定期的な写真の消去は必須です。記載の方法で操作すると大量の写真をまとめて消去できます。
写真アプリに保存された全ての写真を消去したい場合は、パソンコンにiPhoneを接続して消去する必要があります。iPhoneの操作では、月単位での消去は出来るので全ての写真を消去する場合は、月単位の消去がオススメです。
