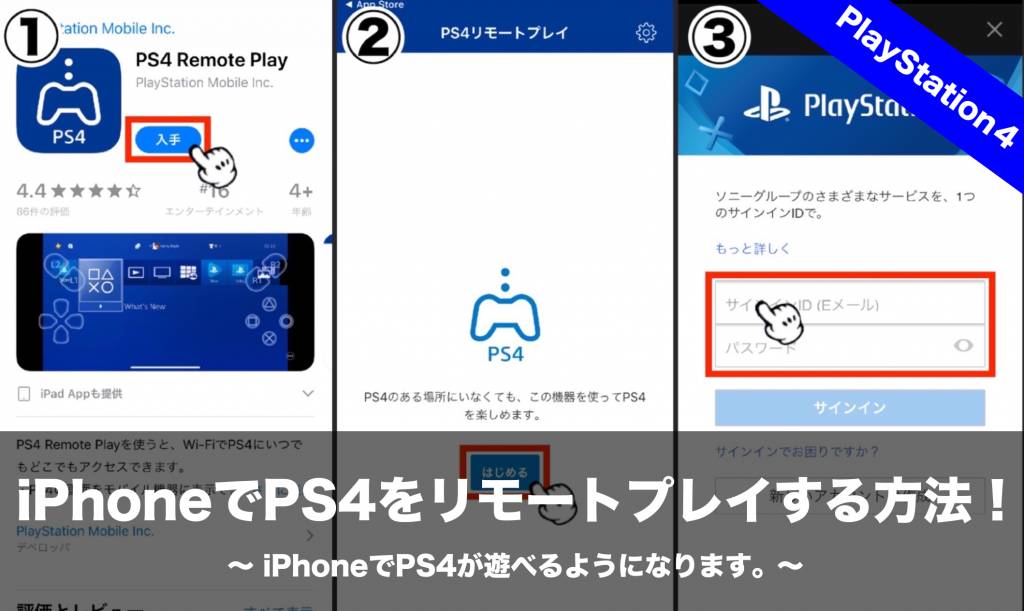 iPhoneやiPadでPS4をリモートプレイ(遊ぶ)する方法についてまとめました。PS4 Remote Play(PS4 リモートプレイ)は、Wi-Fi経由でPS4とiPhoneやiPad(iOS12.1以降)をリモート接続し、PS4が離れた場所にあってもiPhoneやiPadでPS4を操作して遊ぶ事が出来る便利なアプリです。また、ソニー公式の無料アプリをiPhoneにインストールするので、安心して使用する事が出来ます。
iPhoneやiPadでPS4をリモートプレイ(遊ぶ)する方法についてまとめました。PS4 Remote Play(PS4 リモートプレイ)は、Wi-Fi経由でPS4とiPhoneやiPad(iOS12.1以降)をリモート接続し、PS4が離れた場所にあってもiPhoneやiPadでPS4を操作して遊ぶ事が出来る便利なアプリです。また、ソニー公式の無料アプリをiPhoneにインストールするので、安心して使用する事が出来ます。
リモートプレイする方法について、画像で詳しく記載しているので分かりやすいと思います。
PS4の画面をMacに表示する方法についてはこちら!
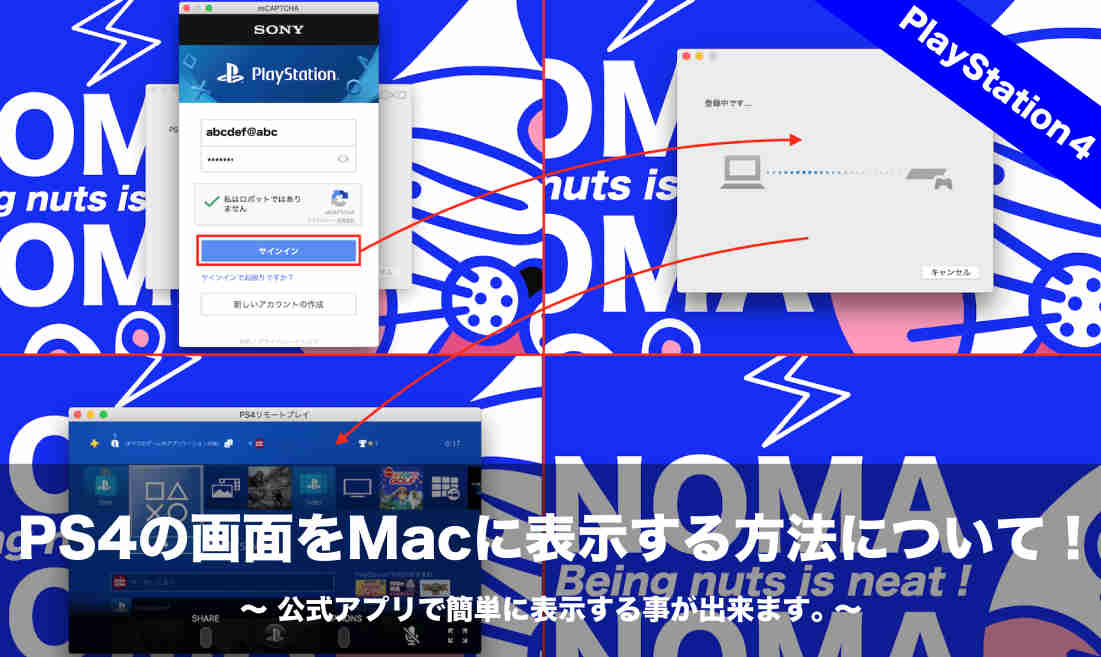
プレステのコントローラーをiPhoneと接続して使う方法についてはこちら!

動作環境について
・iPhone又はiPad(iOS12.1以降)
・PlayStation4 (ソフトウェアv6.50以降)
・Wi-Fi環境(上り下り15Mbps以上)
・PlayStationNetworkのアカウント
上記、4点が必要になりiPhoneでPS4を操作する為のコントローラーは、iPhoneの画面に仮想ボタンが表示されます。又は、PS4のコントローラー(DUALSHOCK4)をiPhoneと接続して使用することも可能です。Wi-Fi環境については、家庭で契約しているインターネット回線なら、15Mbps以上の速度は出ていると思うので問題ないと思います。モバイルデータ通信(3Gや4G)では、リーモートプレイ出来ませんでした。
また、iPhoneにiOS12.1以降のOSがインストールされている場合は問題ありませんが、サポートが終わって最新のOSにバージョンアップ出来ないiPhoneでは、PS4リモートプレイが出来ない場合があります。iPhoneの機種については、iPhone7以降の機種が推奨されています。
iPhoneでPS4をリモートプレイする方法
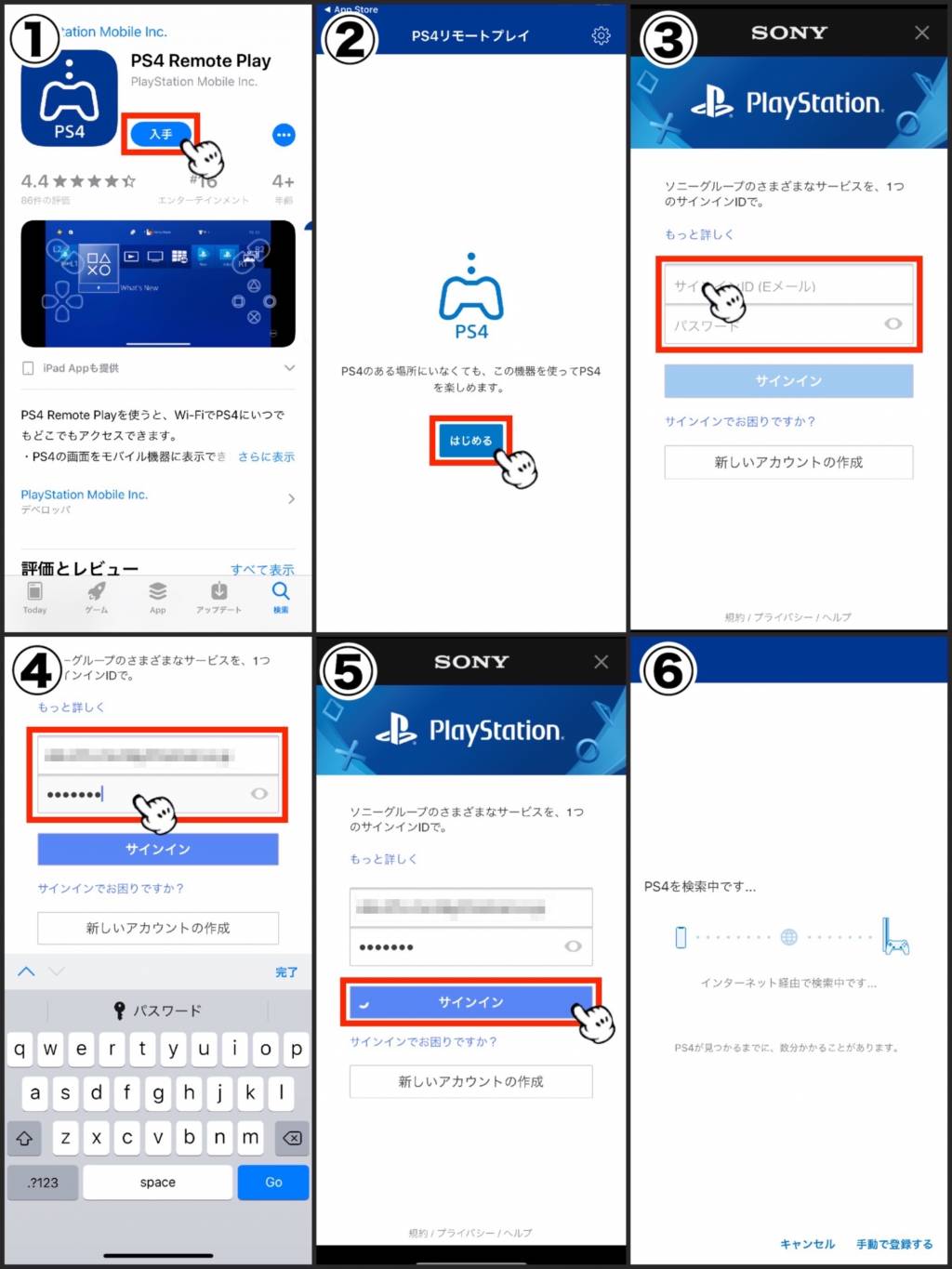 (1)ストアで「PS4 Remote Play」を検索しインストールします。アプリの容量は18.8MBと小さいです。インストールが完了したら画像の手順でアプリ「PS4 Remote Play」を起動して、PlayStationNetworkのアカウントでログインします。この時、PS4にログインしているアカウントとiPhoneでログインするアカウントは同一である必要があります。
(1)ストアで「PS4 Remote Play」を検索しインストールします。アプリの容量は18.8MBと小さいです。インストールが完了したら画像の手順でアプリ「PS4 Remote Play」を起動して、PlayStationNetworkのアカウントでログインします。この時、PS4にログインしているアカウントとiPhoneでログインするアカウントは同一である必要があります。
2回目以降は、PlayStationNetworkにログインする必要はありません。
PS4でPlayStationNetworkのアカウント作成方法についてはこちら!
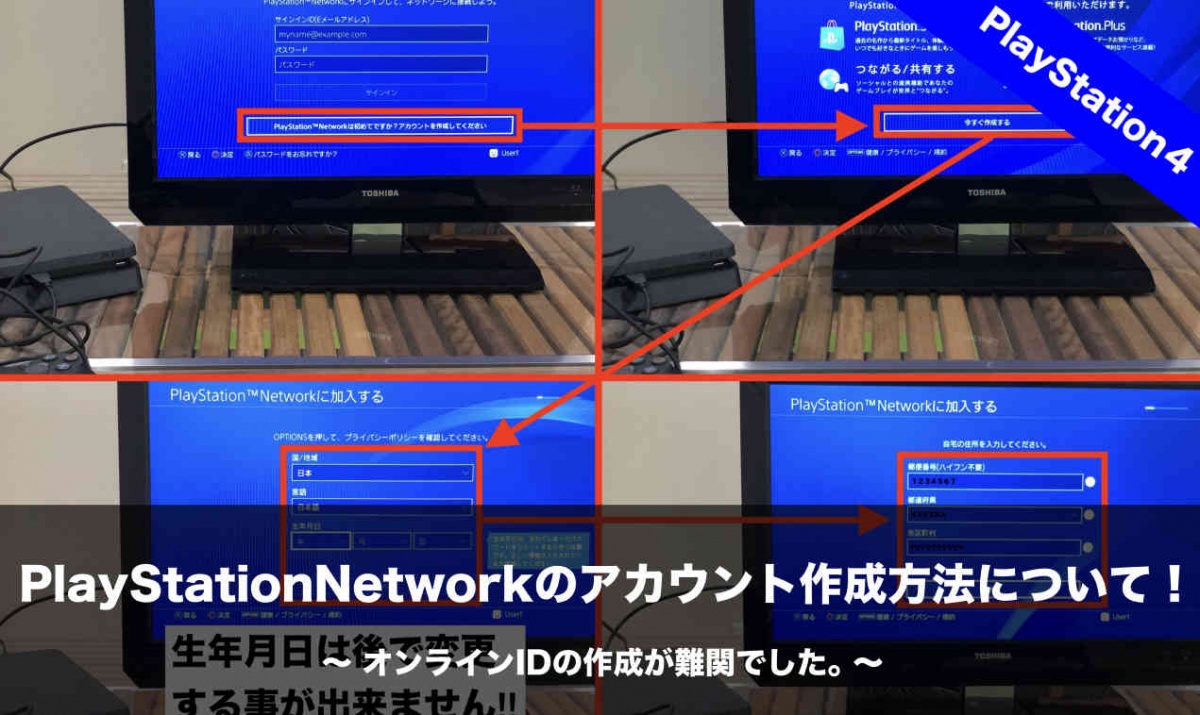
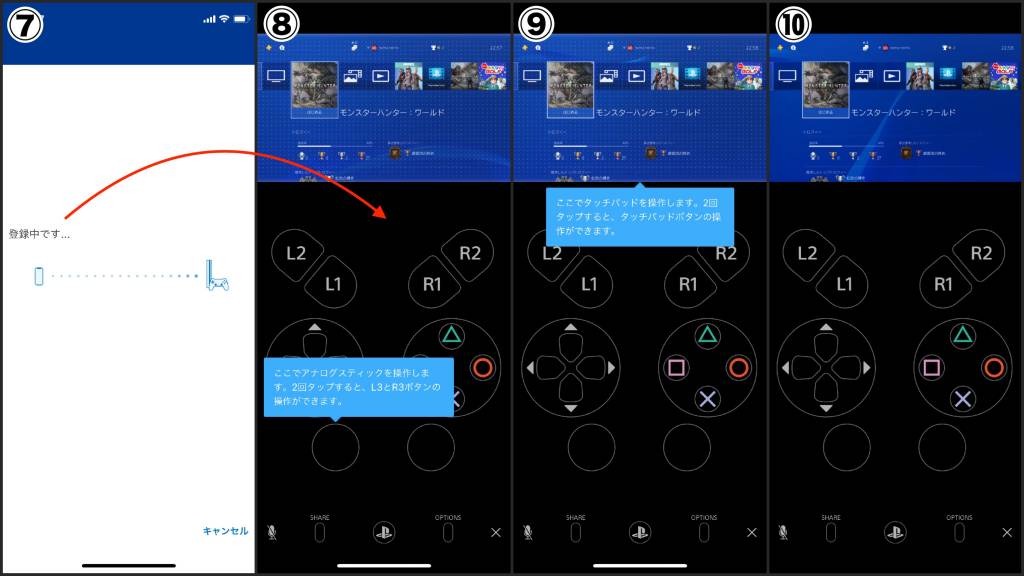 サインインと同時にインターネット経由でPS4との接続が開始されます。この時、PS4は電源が入っている又はスタンバイの状態にしておきます。iPhoneとPS4の接続が開始されると、iPhoneにPS4の画面が表示されiPhoneでPS4を操作して遊ぶ事が出来るようになります。
サインインと同時にインターネット経由でPS4との接続が開始されます。この時、PS4は電源が入っている又はスタンバイの状態にしておきます。iPhoneとPS4の接続が開始されると、iPhoneにPS4の画面が表示されiPhoneでPS4を操作して遊ぶ事が出来るようになります。
初回接続時(画像(8)〜(9))は、仮想コントローラーの操作方法が表示されます。
リモートプレイ中の画面は、iPhoneの操作でスクショを撮影したり画面録画する事も出来ます。また、iPhoneを横持ちにすると下記のような大画面で遊べます。
リモートプレイを終了させたい場合は、アプリ「PS4 Remote Play」を閉じると自動的にPS4との接続も解除されます。
解像度やフレームレートを変更する方法
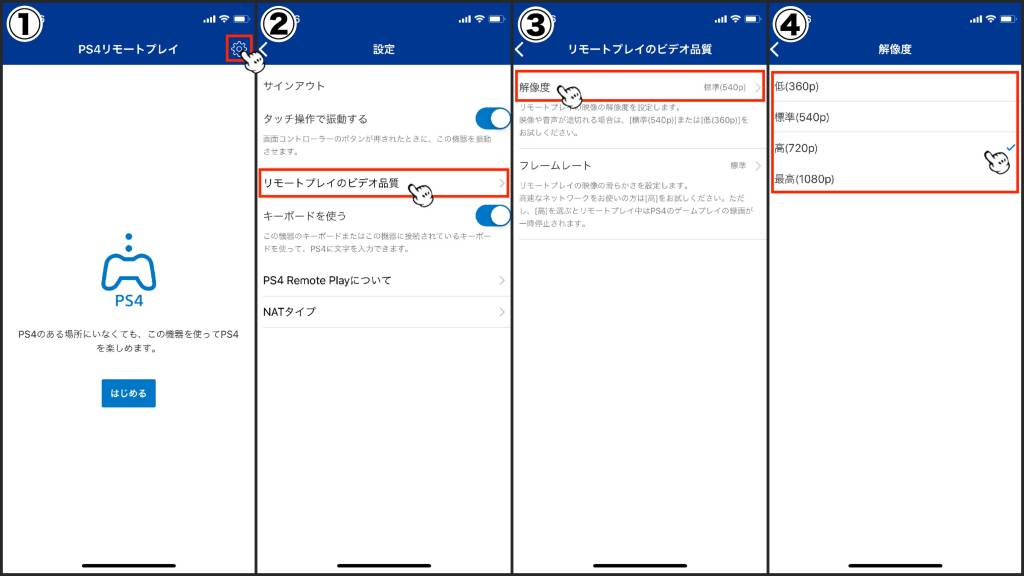 解像度が標準の540pでは、iPhoneで横画面表示すると解像度が粗いので720p以上に変更がオススメです。iPhoneの解像度やグラフィックを変更するには、(1)アプリの設定から「(2)リモートプレイのビデオ品質→(3)解像度」の順に進み解像度の変更が可能です。
解像度が標準の540pでは、iPhoneで横画面表示すると解像度が粗いので720p以上に変更がオススメです。iPhoneの解像度やグラフィックを変更するには、(1)アプリの設定から「(2)リモートプレイのビデオ品質→(3)解像度」の順に進み解像度の変更が可能です。
同じ要領で、(1)アプリの設定から「(2)リモートプレイのビデオ品質→(3)フレームレート」の順に進みフレームレートを変更する事も出来ます。
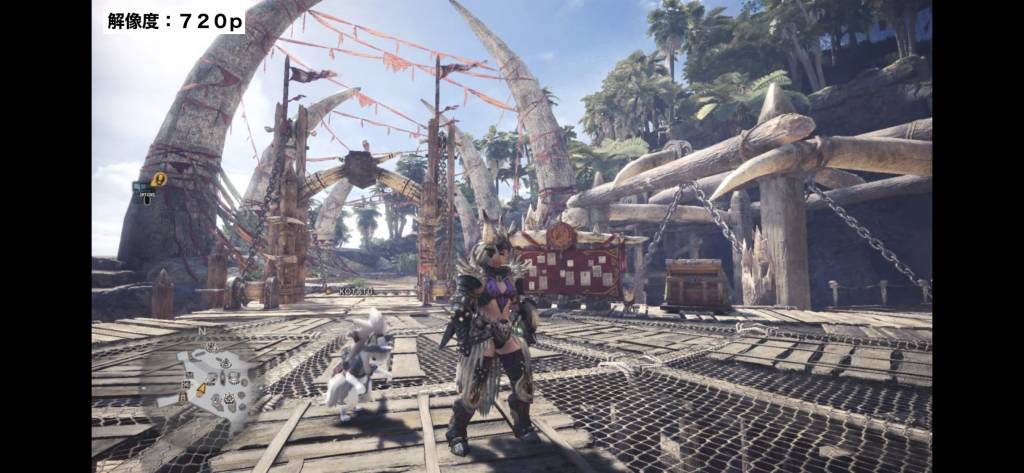 標準の540pと比較すると720pの方が高画質になります。最高の1080pで表示するには、CUH-7000シリーズのPS4が必要になります。それ以外のPS4の解像度の上限は720pです。
標準の540pと比較すると720pの方が高画質になります。最高の1080pで表示するには、CUH-7000シリーズのPS4が必要になります。それ以外のPS4の解像度の上限は720pです。
まとめ
PS4の設定を変更していなければ、iPhoneの操作のみでリモートプレイの設定が完了するので、PS4の初期設定より簡単です。
無料の公式アプリを使用するので、クオリティも高くセキュリティ面も問題無いと思います。グラフィックに関しても、素人目線ではテレビと大差ありませんでした。PCモニターのリモートプレイより明らかに綺麗です。
しかし、操作性に関して仮想ボタンの操作に慣れても、物理ボタンと比べると操作し難く、アクションゲームには不向きだと感じました。
用途は限られてきますが、ニンテンドースイッチのように持ち運べるので、お風呂など場所を選ばずに遊ぶ事が出来ます。
