 PS4(PlayStation4)本体のデータをUSBメモリにバックアップする方法について記載しました。PS4の売り渡しや不具合で本体のデータをバックアップしておきたいと思われている方も多いと思います。本体のデータをUSBメモリなどの外部メモリに保存したいと思われている方は必見です。
PS4(PlayStation4)本体のデータをUSBメモリにバックアップする方法について記載しました。PS4の売り渡しや不具合で本体のデータをバックアップしておきたいと思われている方も多いと思います。本体のデータをUSBメモリなどの外部メモリに保存したいと思われている方は必見です。
PS4本体のデータをUSBメモリにバックアップする方法について、画像で詳しく記載しているので分かり易いと思います。
【PS4】本体を完全に初期化する方法についてはこちら!
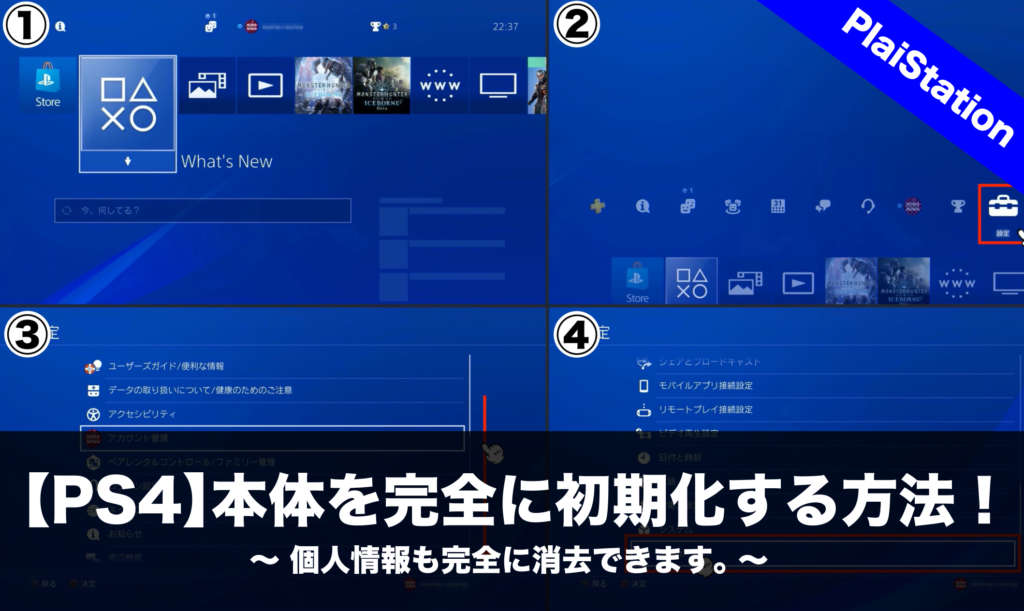
PS4本体をメルカリで高額販売する方法についてはこちら!

バックアップに必要なもの
 PS4のデータを外部メモリにバックアップするために、USBメモリやSDカードなどの外部メモリを用意します。PS4のフルバックアップを行うには250GB以上の空きがある外部メモリを用意する必要がありますが、ソフトやメディア(写真や動画)を除いたセーブデータのみなら2GBほどの外部メモリを用意すれば大丈夫です。
PS4のデータを外部メモリにバックアップするために、USBメモリやSDカードなどの外部メモリを用意します。PS4のフルバックアップを行うには250GB以上の空きがある外部メモリを用意する必要がありますが、ソフトやメディア(写真や動画)を除いたセーブデータのみなら2GBほどの外部メモリを用意すれば大丈夫です。
ソフトデータに関しては、バックアップを行わなくても再ダウンロード可能です。ダウンロードが終了しているソフトや特殊なものについてはこの限りではありません。
個人的には、スーパーやコンビニでも入手可能な8GB〜16GBのUSBメモリがオススメです。また、スマホの買い替えで不要になったSDカードの使用もオススメです。100均(100円+税)で購入できるUSBマルチカードリーダーと組み合わせれば最安です。
バックアップする方法
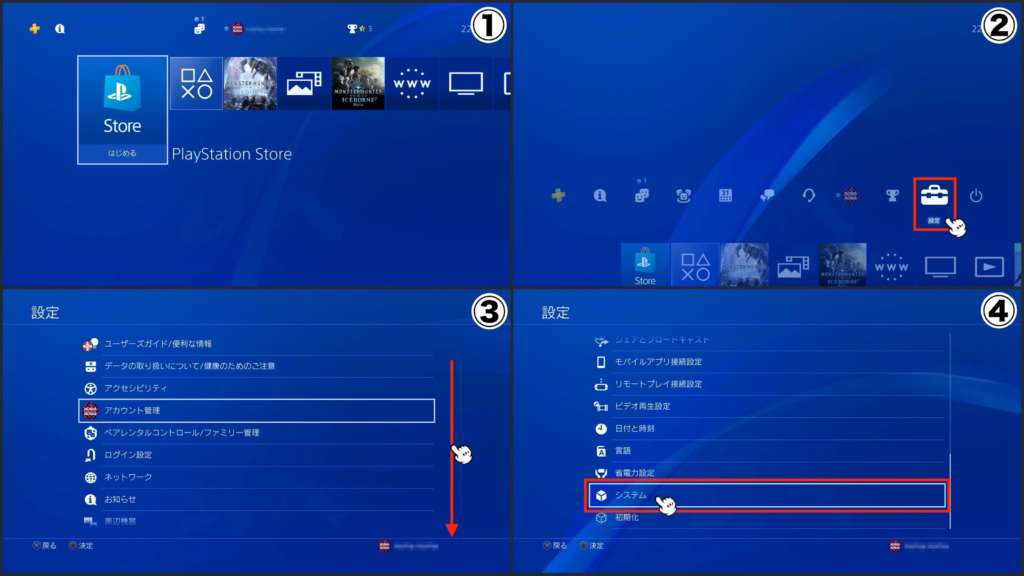 PS4本体のデータをバックアップするには、PS4のホーム画面より「①ホーム→②設定→③下へ移動→④システム」の順に進んでいきます。
PS4本体のデータをバックアップするには、PS4のホーム画面より「①ホーム→②設定→③下へ移動→④システム」の順に進んでいきます。
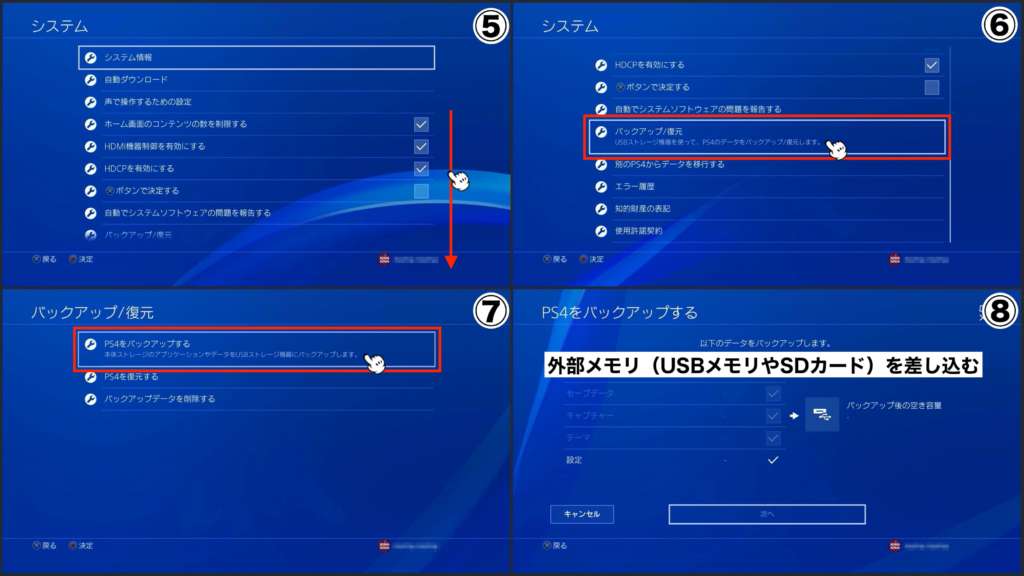 システムが表示されたら「⑤下へスクロール→⑥バックアップ/復元→⑦PS4をバックアップする」の順で進めます。「⑧PS4をバックアップする」が表示されたら外部メモリ(USBメモリやSDカードなど)を差し込みます。
システムが表示されたら「⑤下へスクロール→⑥バックアップ/復元→⑦PS4をバックアップする」の順で進めます。「⑧PS4をバックアップする」が表示されたら外部メモリ(USBメモリやSDカードなど)を差し込みます。
外部メモリを差し込んでも外部メモリがPS4に表示されないん場合は、PS4で外部メモリのフォーマット(初期化)を行う必要があります。フォーマットは、パソコンで行わずにPS4で行うことがポイントです。
新品の外部メモリが表示されない場合は、接触不良の可能性が高く外部メモリの抜き差しで改善する可能性が高いです。
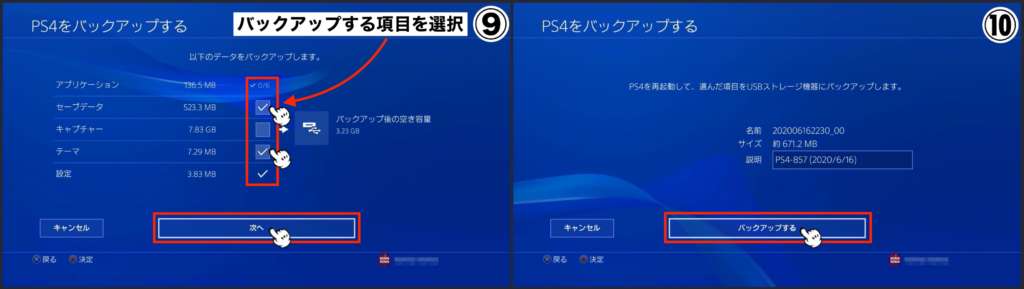 外部メモリが認識されたら、バックアップする項目以外の「チェツク」を外します。フルバックアップの場合、データ量にもよりますがバックアップの作成に2時間以上かかります。
外部メモリが認識されたら、バックアップする項目以外の「チェツク」を外します。フルバックアップの場合、データ量にもよりますがバックアップの作成に2時間以上かかります。
個人的には、セーブデータとテーマ、設定の3項目のバックアップがオススメです。
あとは、「⑨次へ→⑩バックアップする」の順でバックアップが作成されます。バックアップの作成後は、特に何も操作せず外部メモリをPS4から取り外しても問題ありません。バックアップ作成中の外部メモリ取り外しはNGです。
以上がPS4本体のデータをUSBメモリにバックアップする方法になります。セーブデータとテーマ、設定の3項目のバックアップならバックアップ作成時間を入れても20分ほどで完了します。
