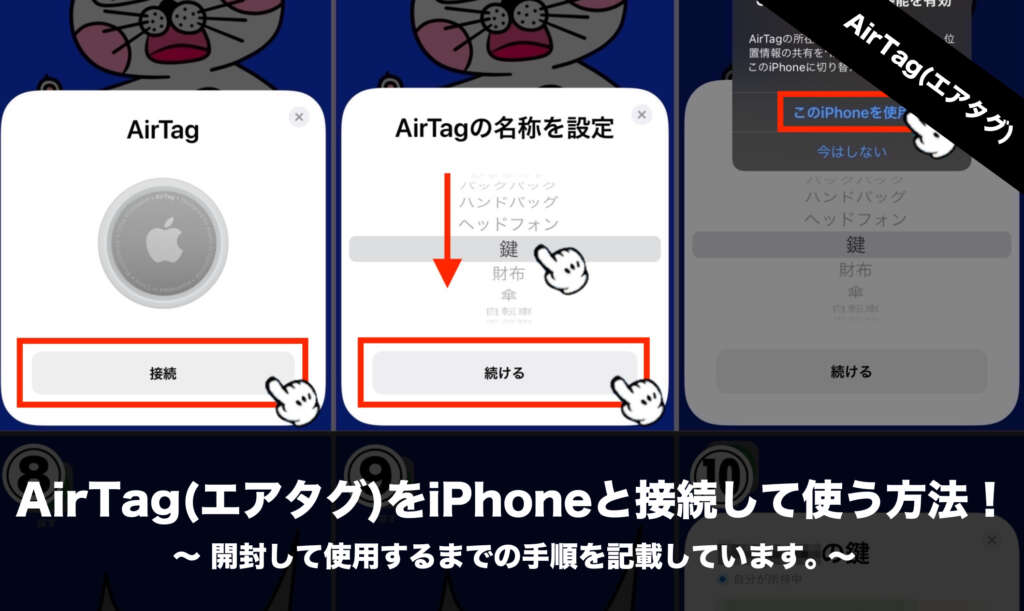 AirTag(エアタグ)をiPhoneと接続して使う方法について記載しました。実際にAirTag(エアタグ)を開封して使用するまでの手順を、画像で記載しているので分かりやすいと思います。開封して使用するまでの時間も計測したので、設定の目安にして頂ければ幸いです。エアタグを購入された方は勿論ですが、購入を検討されている方にも役立つ内容だと思います。
AirTag(エアタグ)をiPhoneと接続して使う方法について記載しました。実際にAirTag(エアタグ)を開封して使用するまでの手順を、画像で記載しているので分かりやすいと思います。開封して使用するまでの時間も計測したので、設定の目安にして頂ければ幸いです。エアタグを購入された方は勿論ですが、購入を検討されている方にも役立つ内容だと思います。
AirTag(エアタグ)は説明書が無くても簡単にiPhoneと接続し使用することができます。
AirTag(エアタグ)を初期化(リセット)する方法についてはこちら!
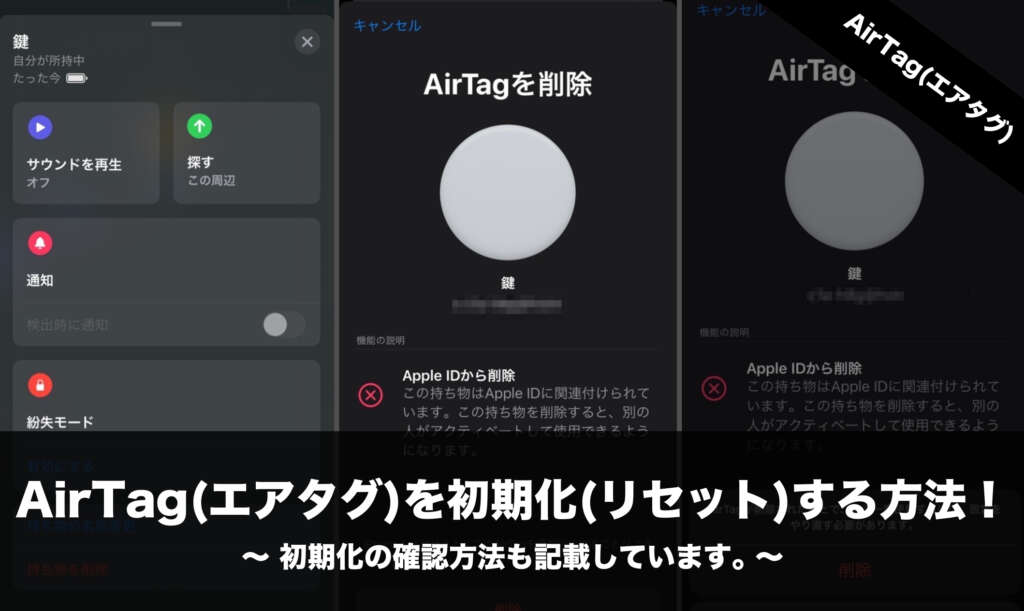
箱に入っている物

| 入っている物の一覧 | 数量 |
| AirTag(エアタグ)本体 | 1個 |
| 取扱説明書 | 3枚 |
| 接続マニュアル(日本語) | 1枚 |
AirTag(エアタグ)本体と付属品を取り出し並べた状態が上の画像になります。AirTag(エアタグ)の箱の中に入っている物は画像の物が全てになります。
取説自体は、多言語(日本語あり)で記載されており、説明文は短く簡単に記載されています。
事前に行うこと
| ① | iOS14.5またはiPadOS14.5以降 |
| ② | アプリ「探す」が有効 |
| ③ | Bluetoothがオン |
| ④ | 安定したWi-Fiまたはモバイルデータ通信に接続 |
| ⑤ | 位置情報サービスが有効 |
AirTag(エアタグ)を使用する前にiPhone側の設定を行なっておきます。
アプリ「探す」を有効にするには、iPhoneの設定より自分の名前をタップして項目「探す」より「iPhoneを探す」をオンにします。位置情報サービスを有効にするには、iPhoneの設定より「設定→プライバシー→位置情報サービス」で有効にします。
また、「正確な場所を見つける」を使って、エアタグの正確な位置を特定するには、iPhoneの設定より「設定→プライバシー→位置情報サービス→探す」の順でタップします。「このAppの使用中のみ許可」にチェックマークを付け、「正確な位置情報」をオンにします。
使用までの手順(iPhoneと接続)

パッケージを開封したら、AirTag(エアタグ)に巻いてある保護シートを外し、画像②の手順で絶縁シートを抜き取ります。絶縁シートを抜き取ると「ピッ」とAirTag(エアタグ)の起動音がします。
iPhoneのロックを解除しBluetooth(ブルートゥース)をオンの状態にしてAirTag(エアタグ)をiPhoneに近づけます。iPhoneの画面に「接続」と表示されたら「接続」をタップします。
何も表示されない場合は、初期不良の可能性があります。または、iPhoneのBluetooth(ブルートゥース)がオンになっているか確認して下さい。
動作環境
AirTag(エアタグ)が使用できるiPhoneは、iOS14.5以降が搭載された端末になります。
U1チップが内蔵されたiPhone(iPhone11以降に発売されたiPhone)を使用すると数センチ単位の誤差で位置を特定することができます。超広帯域無線通信(UWB)を利用できるU1チップは、半径10mほどの範囲内で相互に数センチ程度の誤差で位置を特定することができます。
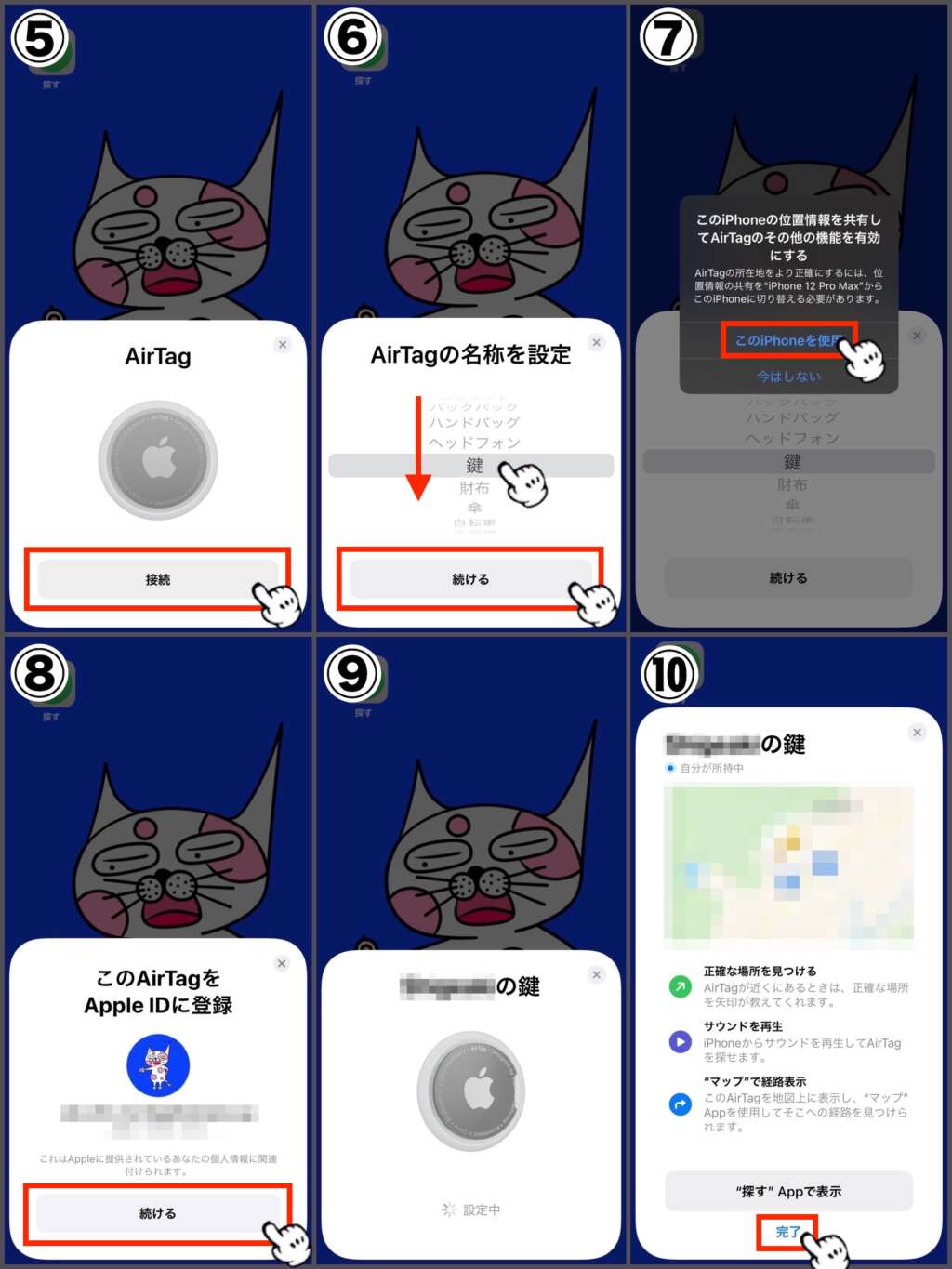
iPhoneの画面に「接続」と表示されたら「接続」をタップして名称を選択します。持ち物の名前やアイコンは後から自由に変更することができます。
アイコンについては、iPhoneに内蔵されている絵文字や記号から選ぶことができます。
名称を選択したら「このiPhoneの位置情報を共有してAirTagのその他の機能を有効にする」と表示される場合があるので「このiPhoneを使用」をタップします。
「このAirTagをAppleIDに登録」と表示されたら「続ける」をタップしてAirTagとiPhoneの接続は完了です。あとは、「完了」をタップしてiPhoneに標準で搭載されているアプリ「探す」を起動すると、AirTagが地図上に表示されて場所を特定することができるようになります。
今回、AirTag(エアタグ)の接続に掛かった時間は50秒ほどでした。エアタグとの接続に関しては、複雑な操作を行う必要もないので機械が苦手な方でも簡単に設定できると思います。
