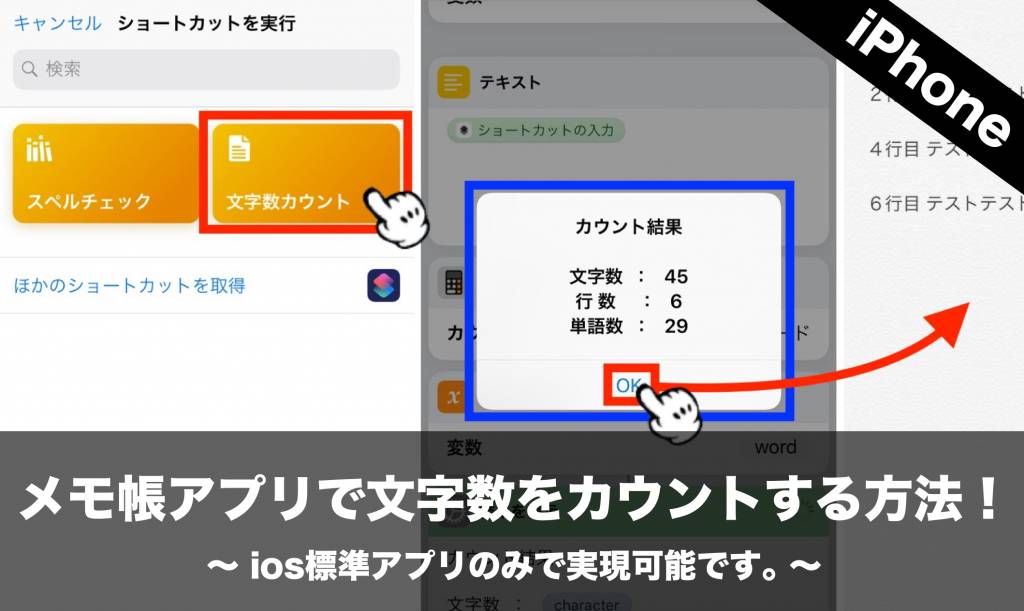 iPhoneのメモ帳アプリで文字数をカウントする方法についてまとめました。iOS標準アプリ「ショートカット」を使用する方法なので、別のアプリをインストールする必要もありません。また、文字数の他にも行数や単語数も表示できるので、色々な場面で使用できると思います。
iPhoneのメモ帳アプリで文字数をカウントする方法についてまとめました。iOS標準アプリ「ショートカット」を使用する方法なので、別のアプリをインストールする必要もありません。また、文字数の他にも行数や単語数も表示できるので、色々な場面で使用できると思います。
文字数をカウントする方法
「メモ帳」単体では、入力した文字をカウントする機能は搭載されていません。そこで、iOS標準アプリ「ショートカット」を使用し文字数をカウントするショートカットを作成する事で、メモ帳に入力した文字数をカウントする事が出来るようになります。
文字数をカウントするショートカットの作成方法
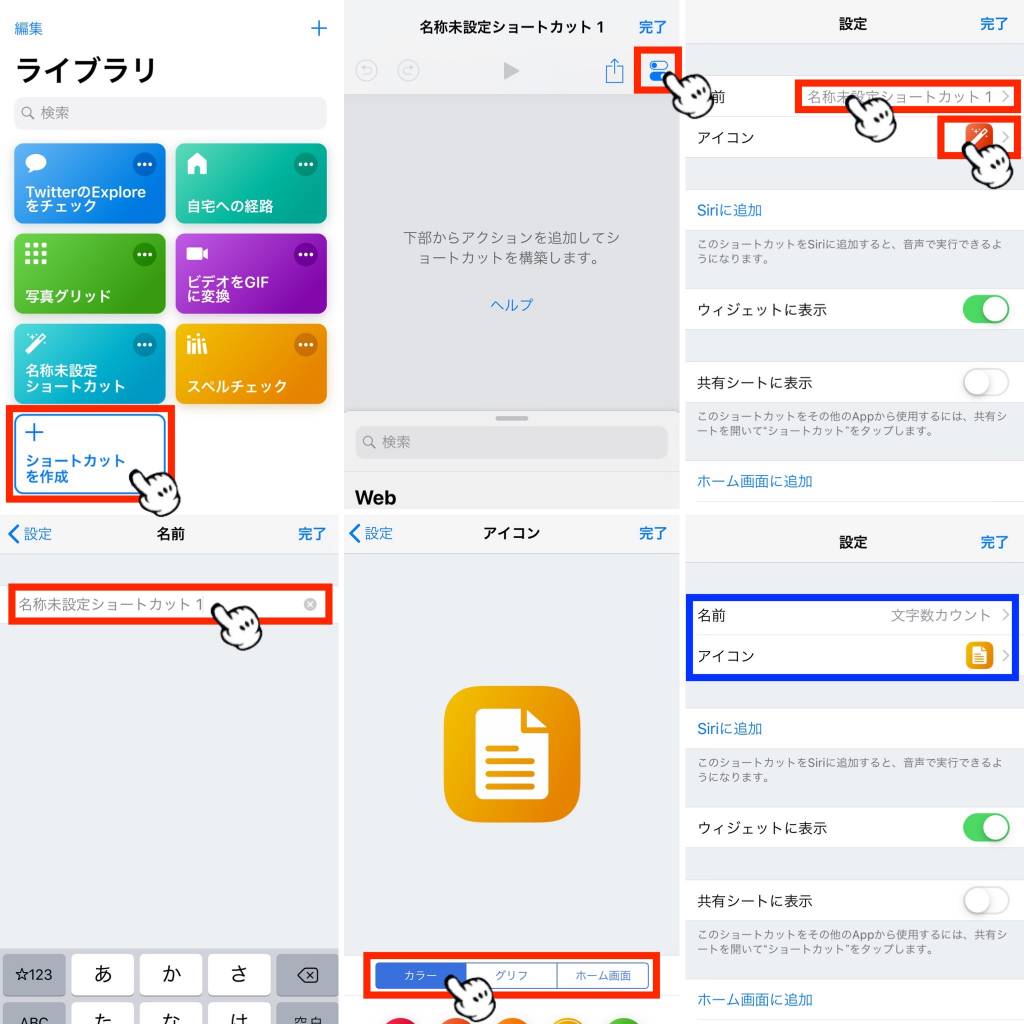 アプリ「ショートカット」を起動してライブラリ一覧からショートカットの作成を選択します。名称未設定ショートカット1が作成されたら、画像の手順でショートカットの名前とアイコンを変更します。
アプリ「ショートカット」を起動してライブラリ一覧からショートカットの作成を選択します。名称未設定ショートカット1が作成されたら、画像の手順でショートカットの名前とアイコンを変更します。
今回は、文字数をカウントするショートカットを作作成するので、名前を文字数カウントに変更し、アイコンをメモ帳のように変更しました。変更できるアイコンは種類が多いので悩みますが、ショートカットの動作に影響しないので好みで選んで問題ありません。
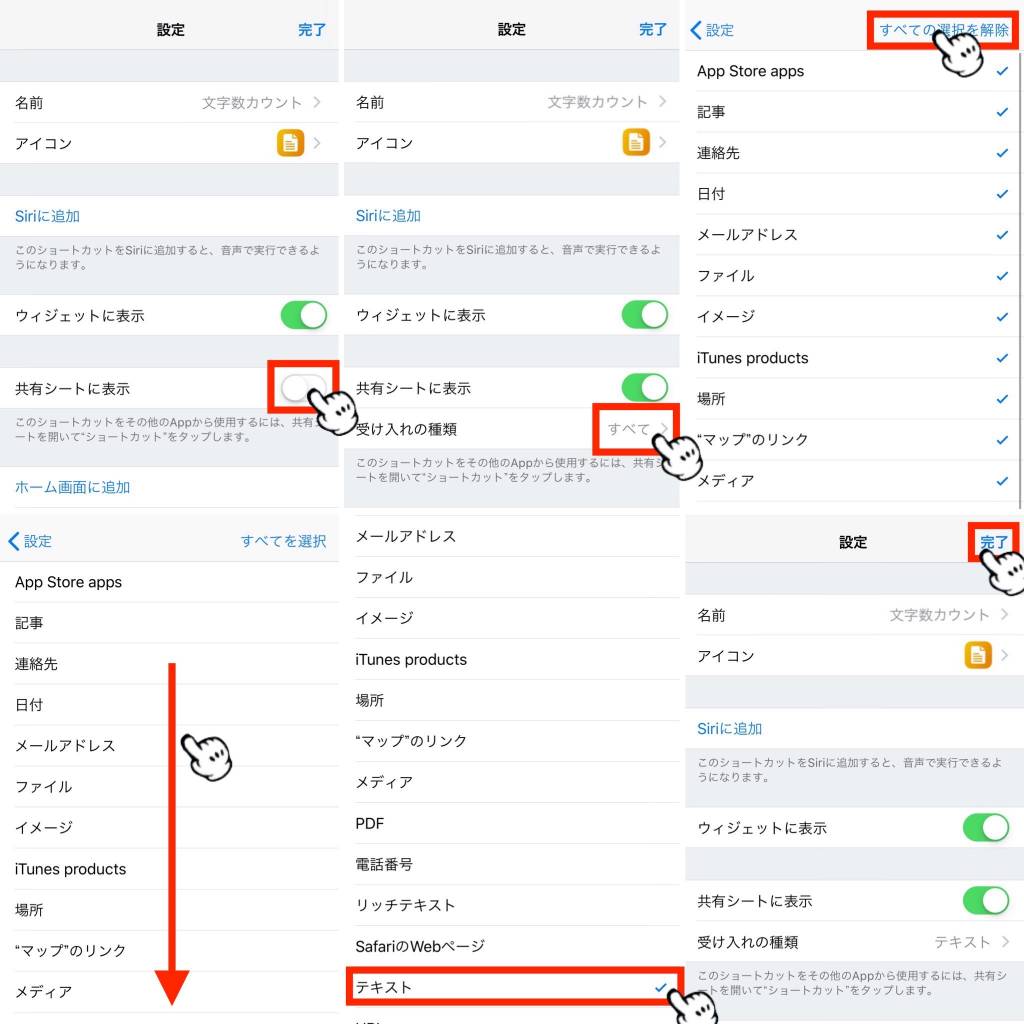 名前とアイコンの設定ができたら、共有シートに表示をタップして、メモ帳の共有ボタンを押した時にショートカット「文字数カウント」が表示されるようにします。共有シートに表示をONにすると受け入れの種類が表示されるので、全ての選択を解除してテキストのみ選択した状態にします。
名前とアイコンの設定ができたら、共有シートに表示をタップして、メモ帳の共有ボタンを押した時にショートカット「文字数カウント」が表示されるようにします。共有シートに表示をONにすると受け入れの種類が表示されるので、全ての選択を解除してテキストのみ選択した状態にします。
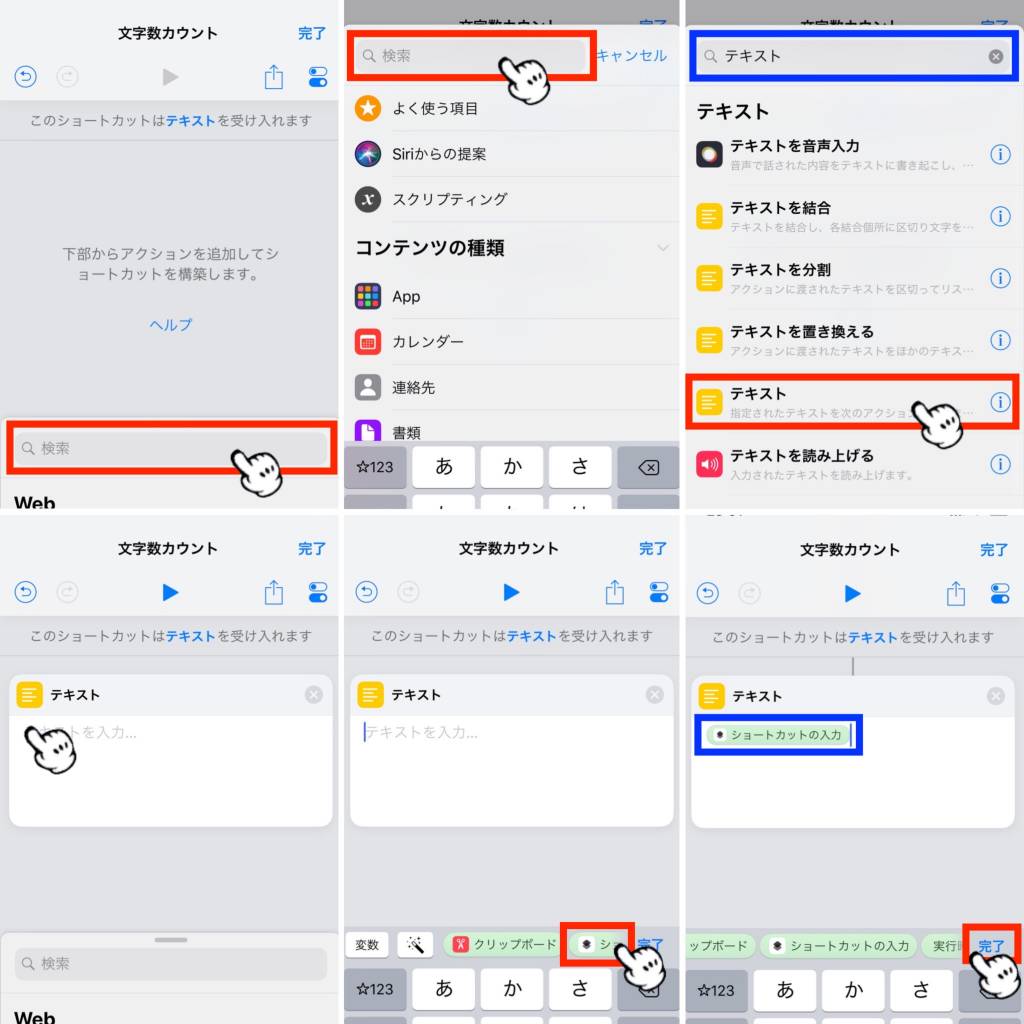 次にショートカットの動作(アクション)を設定していきます。検索ボックスをタップして、「テキスト」と入力し検索結果からテキストを選択します。更に画像の手順で「テキストの入力…」を選択して、キーボードの選択肢から「ショートカットの入力」を選択します。
次にショートカットの動作(アクション)を設定していきます。検索ボックスをタップして、「テキスト」と入力し検索結果からテキストを選択します。更に画像の手順で「テキストの入力…」を選択して、キーボードの選択肢から「ショートカットの入力」を選択します。
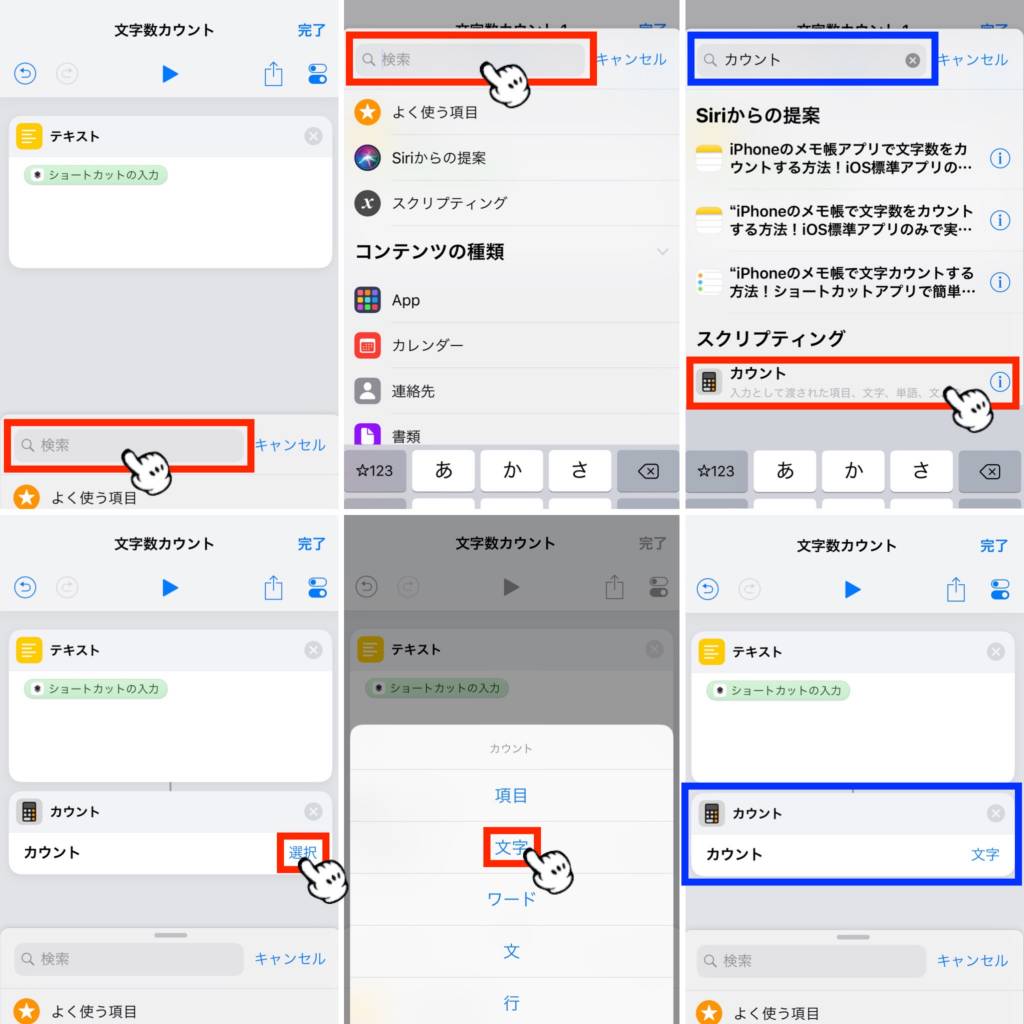 同じ要領で、検索ボックスで「カウント」を検索し検索結果からカウントを選択します。文字数のカウントを行うのでカウントの選択より「文字」を選びます。
同じ要領で、検索ボックスで「カウント」を検索し検索結果からカウントを選択します。文字数のカウントを行うのでカウントの選択より「文字」を選びます。
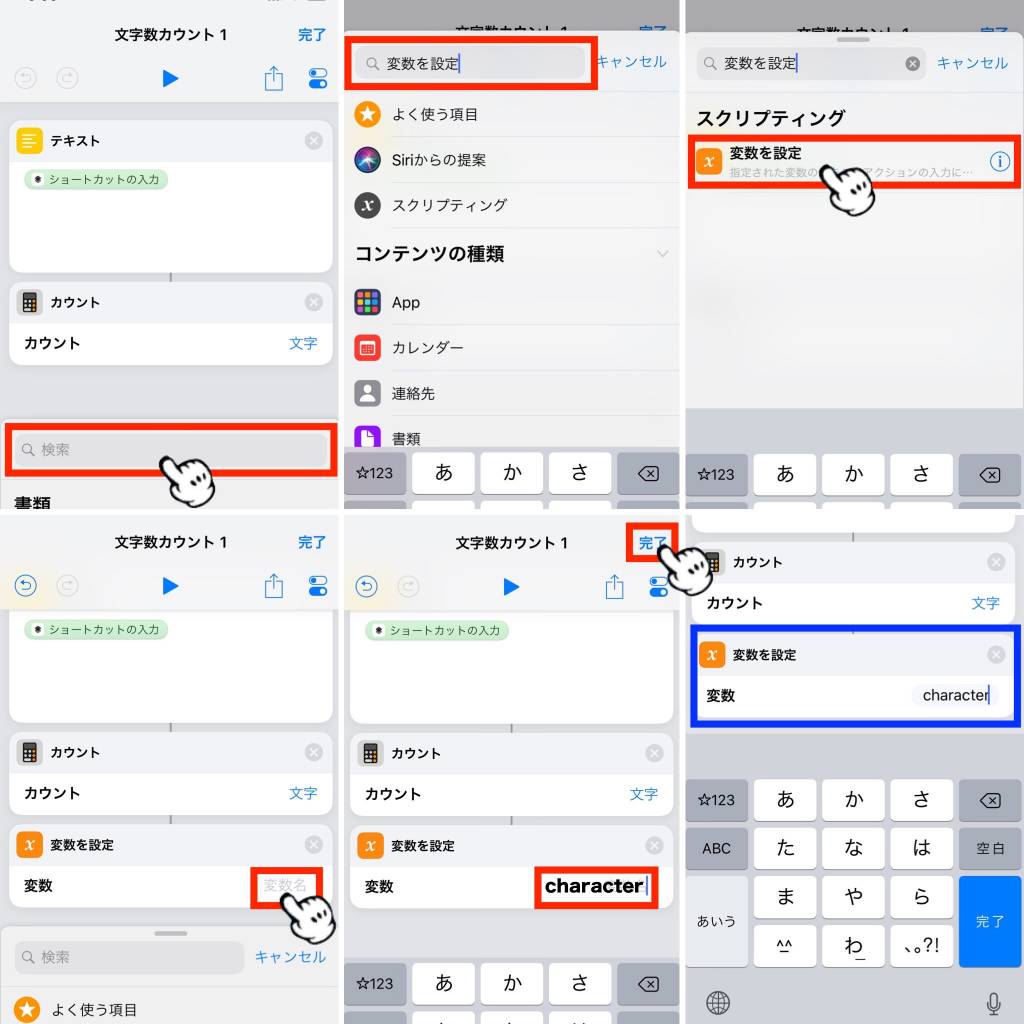 次に結果を表示する為に変数の設定を行います。検索ボックスで「変数を設定」を検索して検索結果から、変数を設定を選択します。変数名に関しては、文字の英語「character」と入力します。
次に結果を表示する為に変数の設定を行います。検索ボックスで「変数を設定」を検索して検索結果から、変数を設定を選択します。変数名に関しては、文字の英語「character」と入力します。
変数名は、「character」以外を設定しても問題ありません。
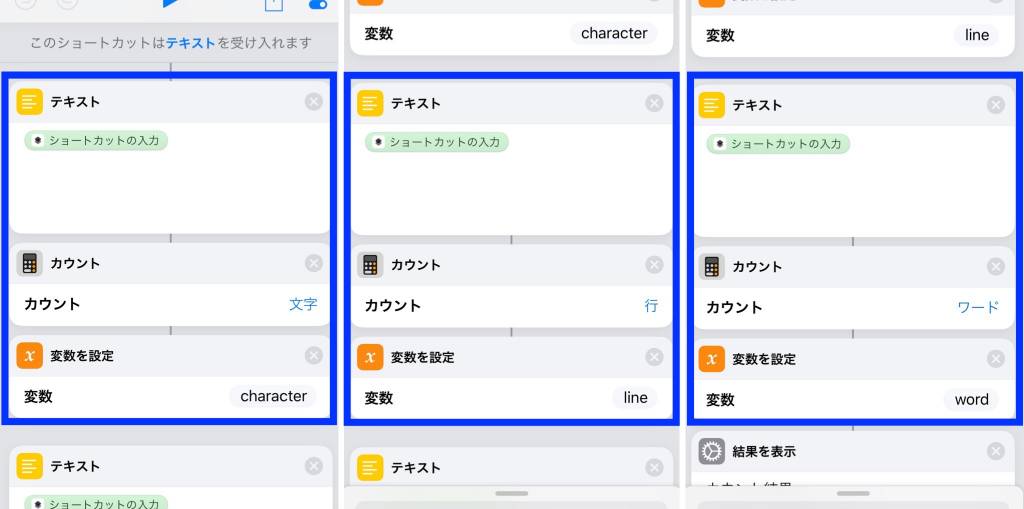 以上で文字をカウントする動作の設定は完了です。後は、同じ要領で行とワード(単語)をカウントする動作の設定を行います。
以上で文字をカウントする動作の設定は完了です。後は、同じ要領で行とワード(単語)をカウントする動作の設定を行います。
テキスト(ショートカットの入力)
↓
カウント(行)
↓
変数を設定(line)
テキスト(ショートカットの入力)
↓
カウント(ワード)
↓
変数を設定(word)
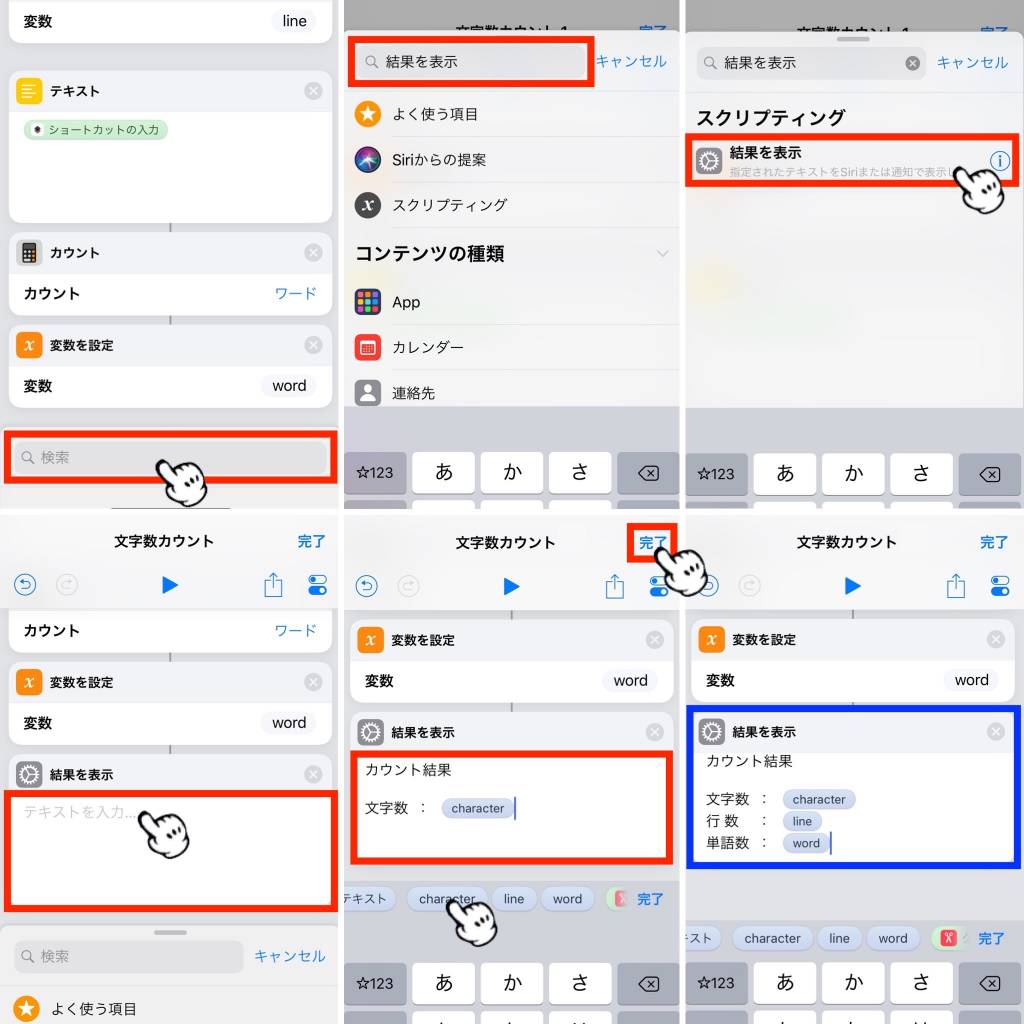 変数設定が終わったら結果の表示設定を行います。検索ボックスで「結果を表示」と検索して、検索結果から結果を表示を選択します。表示する結果についてはテキスト欄に画像の要領で入力します。
変数設定が終わったら結果の表示設定を行います。検索ボックスで「結果を表示」と検索して、検索結果から結果を表示を選択します。表示する結果についてはテキスト欄に画像の要領で入力します。
変数に設定したcharacterやline、wordはキーボードの上に表示されるので、選択して入力する事が出来ます。
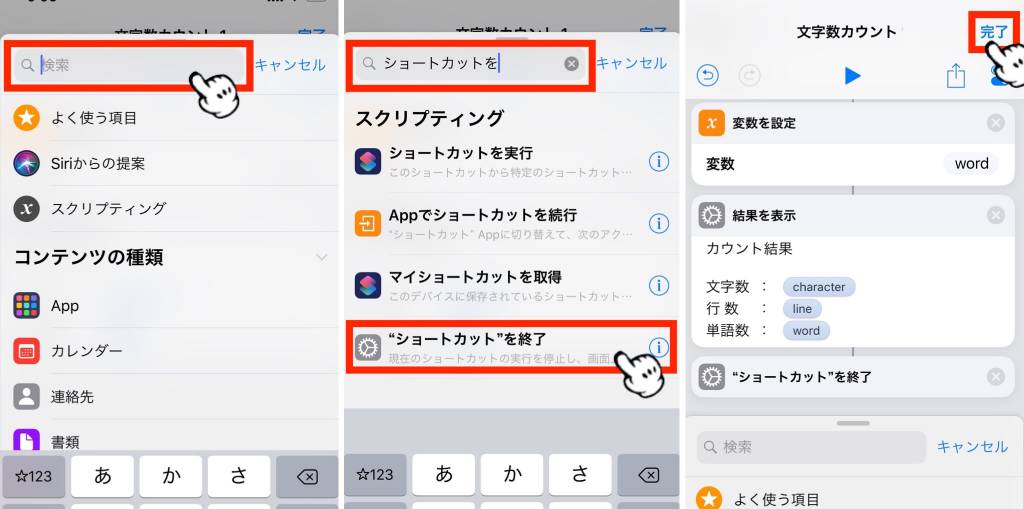 表示設定が完了したら、検索ボックスで「ショートカットを」と検索して、検索結果から「“ショートカット”を終了」を選択します。
表示設定が完了したら、検索ボックスで「ショートカットを」と検索して、検索結果から「“ショートカット”を終了」を選択します。
以上でメモ帳の文字数をカウントするショートカットの作成は完了です。
文字数をカウントするショートカットの使い方
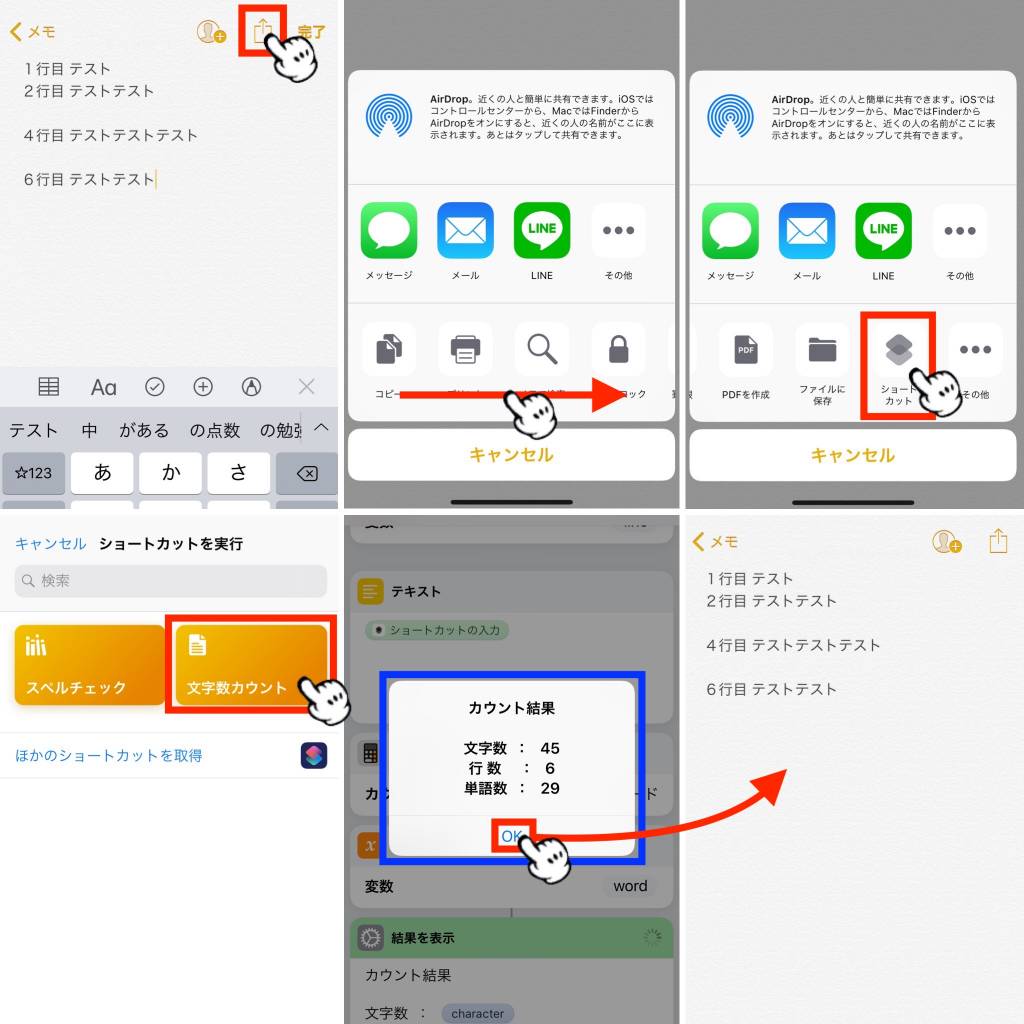 アプリ「メモ帳」を起動して「共有→ショートカット→文字数カウント」の順で選択すると、メモ帳に入力した文字数と行数、単語数を瞬時に表示してくれます。
アプリ「メモ帳」を起動して「共有→ショートカット→文字数カウント」の順で選択すると、メモ帳に入力した文字数と行数、単語数を瞬時に表示してくれます。
共有にショートカットが表示されない時は、その他を選択してアプリ「ショートカット」を共有に加えます。
行数については、改行した行をカウントするので、空白の行も1行としてカウントされます。
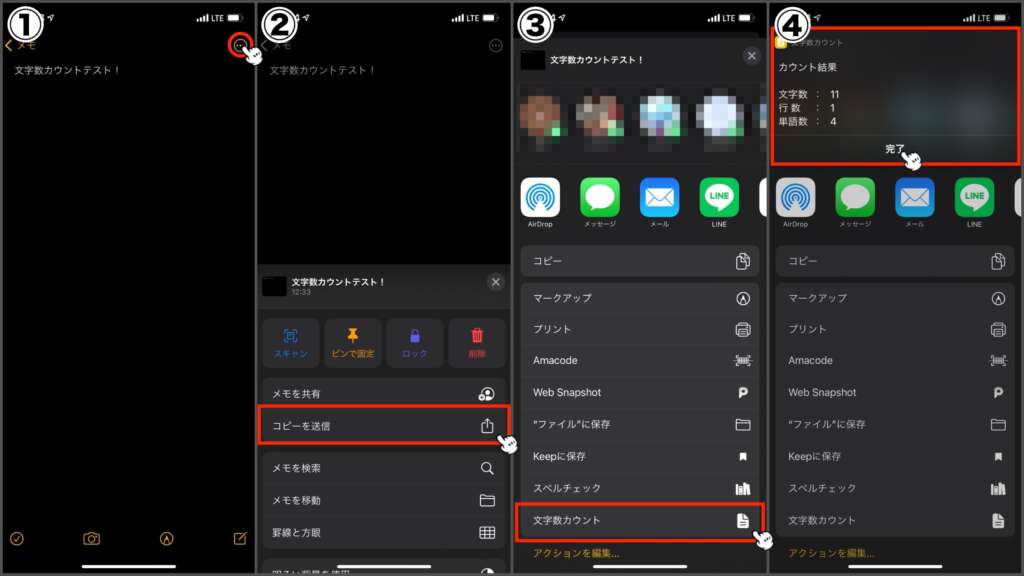 iOS14以降にアップデートを行われた方は、アプリ「メモ帳」を起動して「(1)右上のアイコン→(2)コピーを送信→(3)文字数カウント」の順で選択すると、メモ帳に入力した文字数と行数、単語数を瞬時に表示してくれます。
iOS14以降にアップデートを行われた方は、アプリ「メモ帳」を起動して「(1)右上のアイコン→(2)コピーを送信→(3)文字数カウント」の順で選択すると、メモ帳に入力した文字数と行数、単語数を瞬時に表示してくれます。
まとめ
使い方はシンプルで簡単ですが、アプリ「ショートカット」を初めて使われる方は、ショートカットの作成が少し難しいかもしれません。しかし、操作が簡単でメモ帳単体で文字数をカウントできるのでメリットの方が多いです。
個人的には、投稿の下書きをメモ帳でする事が多いので、ショートカット「文字数カウント」は大変便利で重宝しています。ショートカットを作成するまでは、アナログに数えていたので間違いも多かったです。
今後、アプリ「メモ帳」のアプデで是非とも文字数のカウント機能を実装して欲しいところです。
iPhoneアプリ「ショートカット」の基本的な使い方はこちら↓
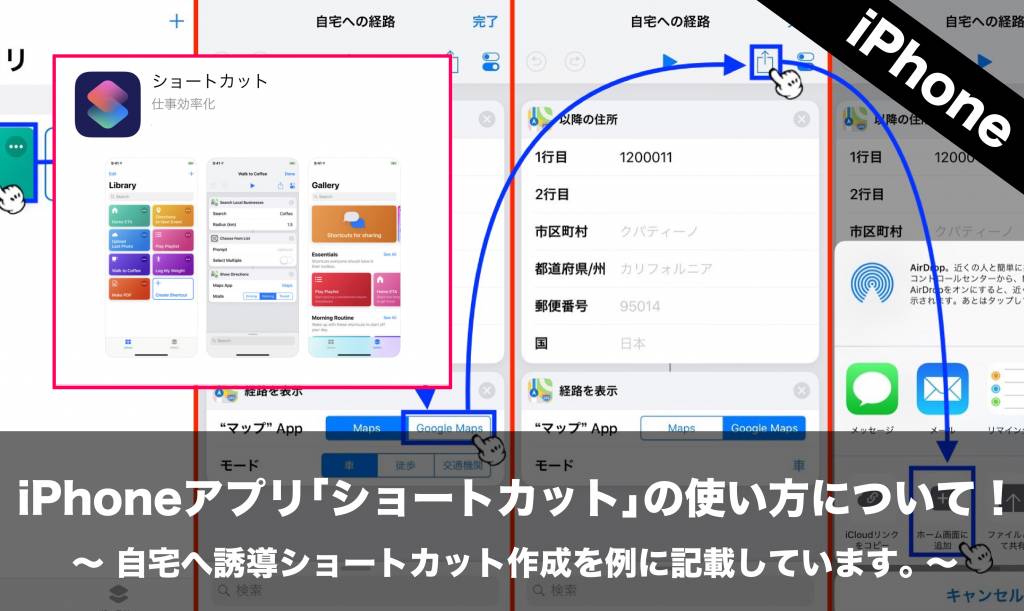

こんにちは。iPhone とMac で共有できる
文書作成の効率的な方法を模索しております。
文字カウントが欲しいので、メモ帳を使用し、
ショートカットで行う方法も検討しているのですが、Pagesについてお分かりでしたら教えて下さい。iPhoneでPagesを作成すると、文字が自動改行されずどんどん横に入力されるのがストラスになり困っています。解決法を教えて下さい。よろしくお願いします。
田口 さんコメントありがとうございます。
質問の件ですが、iPhoneのメモ帳で作成した文書をPagesに直接コピペが可能です。
直接コピペの条件は、iPhoneとMacで同じAppleIDでログインしていることが条件です。
コピペの流れ iPhone→メモ帳→コピー→Mac→Pages→ペースト
また、個人的にはブログの下書きはメモ帳で行い印刷物はマイクロソフトのワードで作成と使い分けています。
参考になれば幸いです。