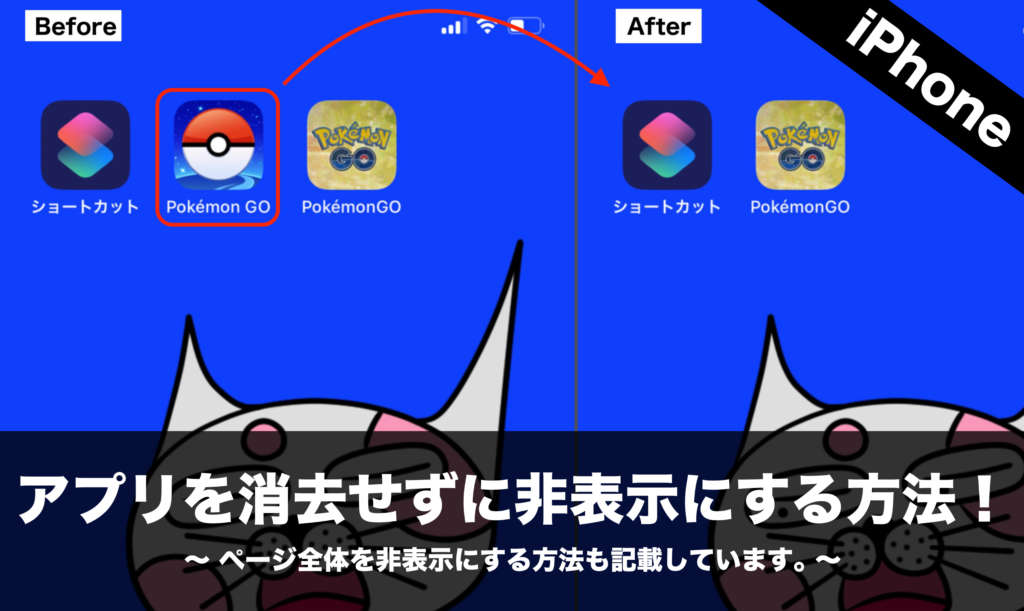 iPhoneにインストールしたアプリを消去せずに非表示にする方法について記載しました。ホーム画面に表示されたアプリを消去せずに非表示にしたいと思われている方も多いと思います。アプリを消去せずに非表示にする方法について画像をもとに記載しているので分かりやすいと思います。
iPhoneにインストールしたアプリを消去せずに非表示にする方法について記載しました。ホーム画面に表示されたアプリを消去せずに非表示にしたいと思われている方も多いと思います。アプリを消去せずに非表示にする方法について画像をもとに記載しているので分かりやすいと思います。
記載の方法はiPhoneに搭載されている機能を利用した方法なのでiPhoneが壊れる心配もありません。
【ポケモンGO】アプリのアイコン(画像)を変更する方法についてはこちら!
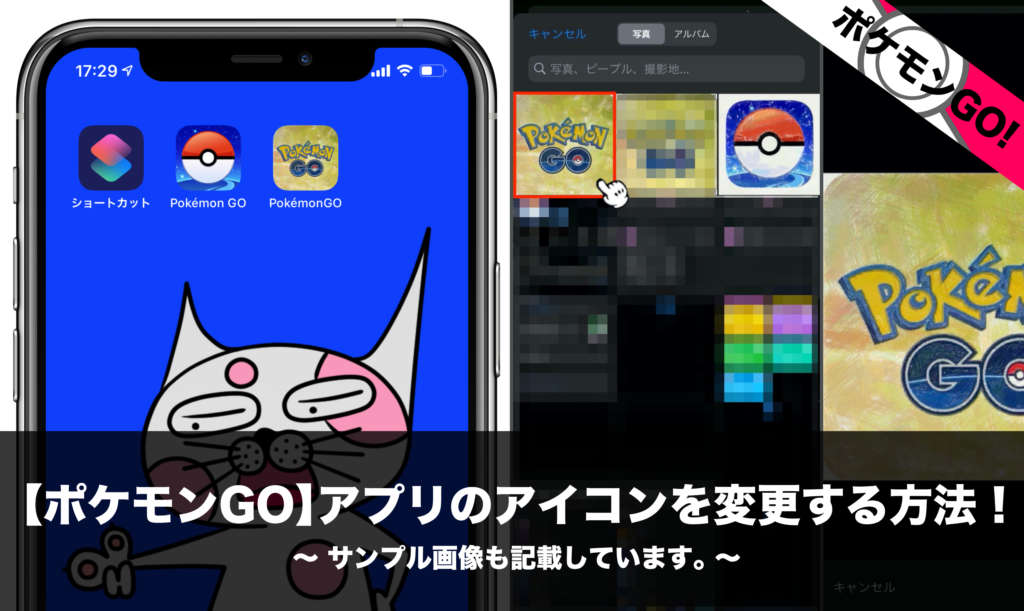
事前に行うこと
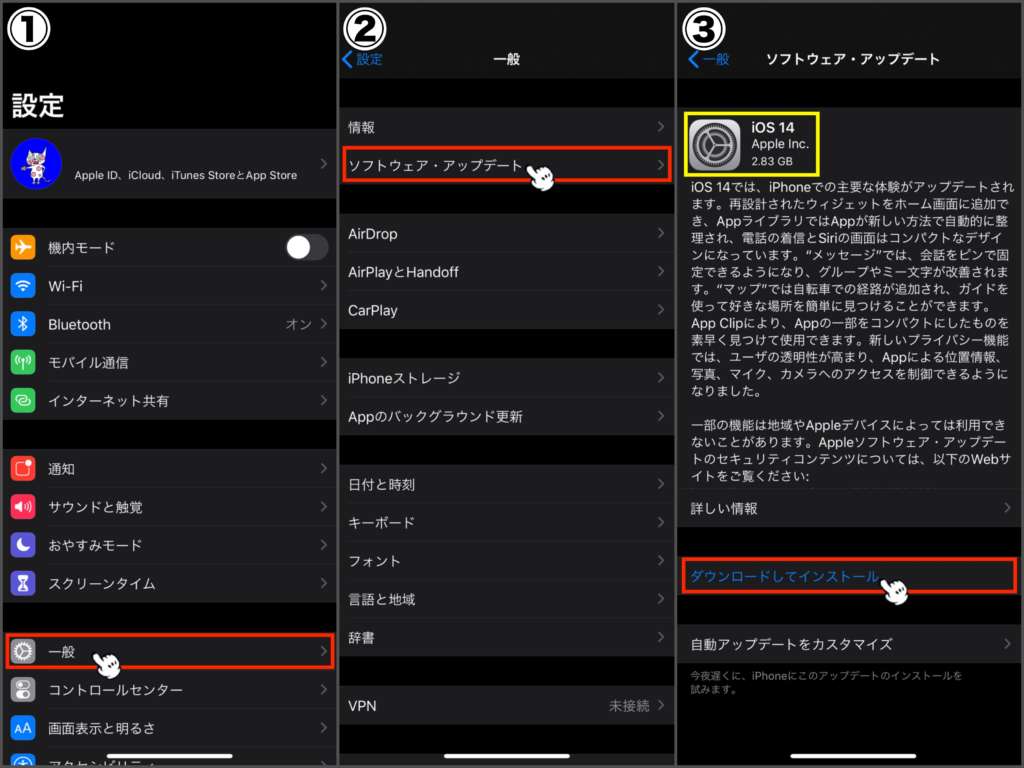
| ① | iOSを14以降にアップデート |
事前にiOSを14以降にアップデートしておきます。iOS14にアップデートするには、約2.83GBのデータをインターネットからダウンロードする必要があるので、モバイルデータ通信(4G)は使わずに個人で契約している固定インターネット回線(家のWi-Fi)を使うことをオススメします。
iOS14へアップデートする方法については、iPhoneのホームより「設定→一般→ソフトウェア・アップデート」の順に進み「ダウンロードしてインストール」を選択するとアップデートが行えます。
アプリを消去せずに非表示にする方法
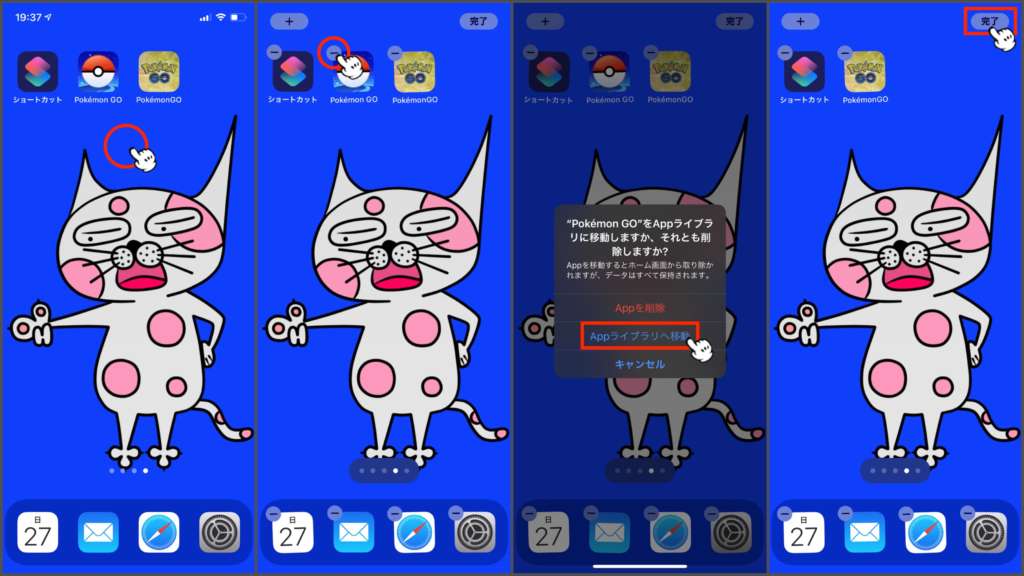 準備が整ったら、iPhoneのホーム画面の余白を長押しします。余白を長押しするとアプリアイコンの左上に(ー)マークが表示されるので、非表示にしたいアプリの(ー)マークをタップします。
準備が整ったら、iPhoneのホーム画面の余白を長押しします。余白を長押しするとアプリアイコンの左上に(ー)マークが表示されるので、非表示にしたいアプリの(ー)マークをタップします。
(ー)マークはアプリを長押しすることでも表示できます。
あとは、表示されたポップアップの「Appライブラリへ移動」をタップし右上の「完了」をタップすると、アプリが削除されずに非表示になります。
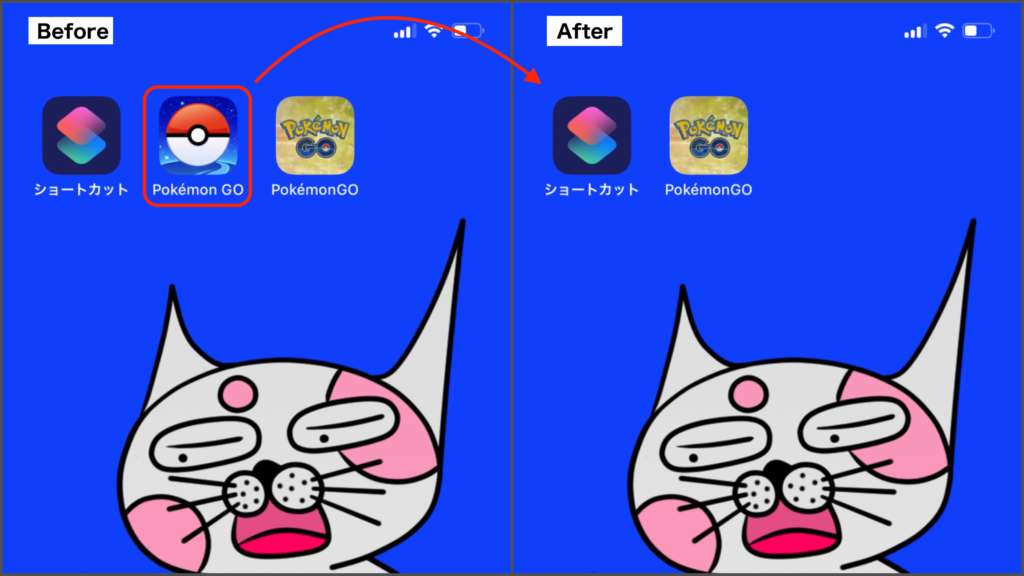 非表示になったアプリは、iPhoneのホーム画面を一番右へまでスワイプ(画面を移動)すると表示される「Appライブラリ」から簡単に再表示させることができます。
非表示になったアプリは、iPhoneのホーム画面を一番右へまでスワイプ(画面を移動)すると表示される「Appライブラリ」から簡単に再表示させることができます。
ページ全体を非表示にする方法
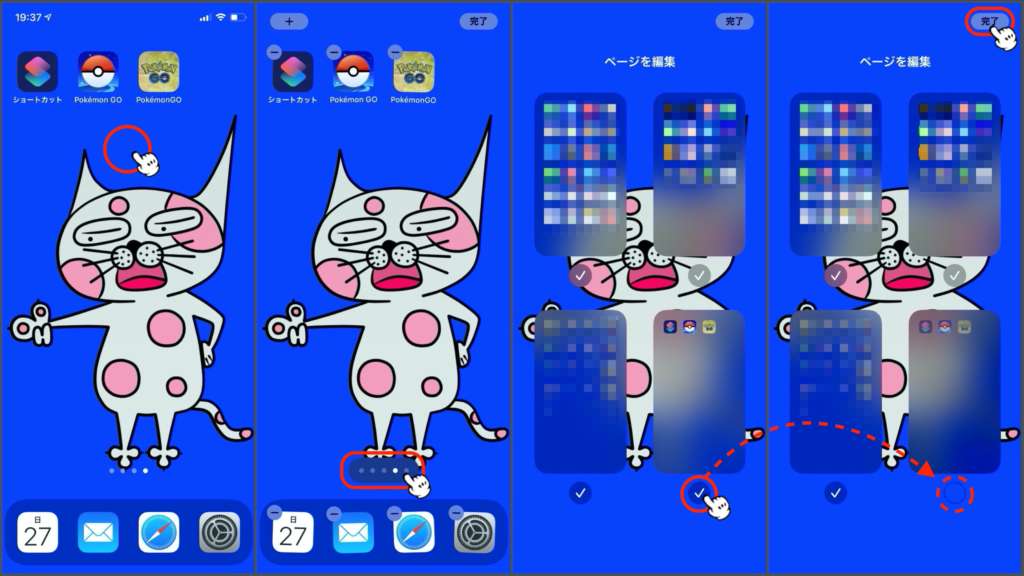
iPhoneのホーム画面の余白を長押しします。余白を長押しすると画面中央下部に(・・・)マークが表示されるのでタップします。
ページ編集画面が表示されたら、非表示にしたいページのチェックマークをタップし右上の完了をタップすると、ページ全体が非表示になります。
一度、非表示にしたページは同じ手順で再表示が可能です。
