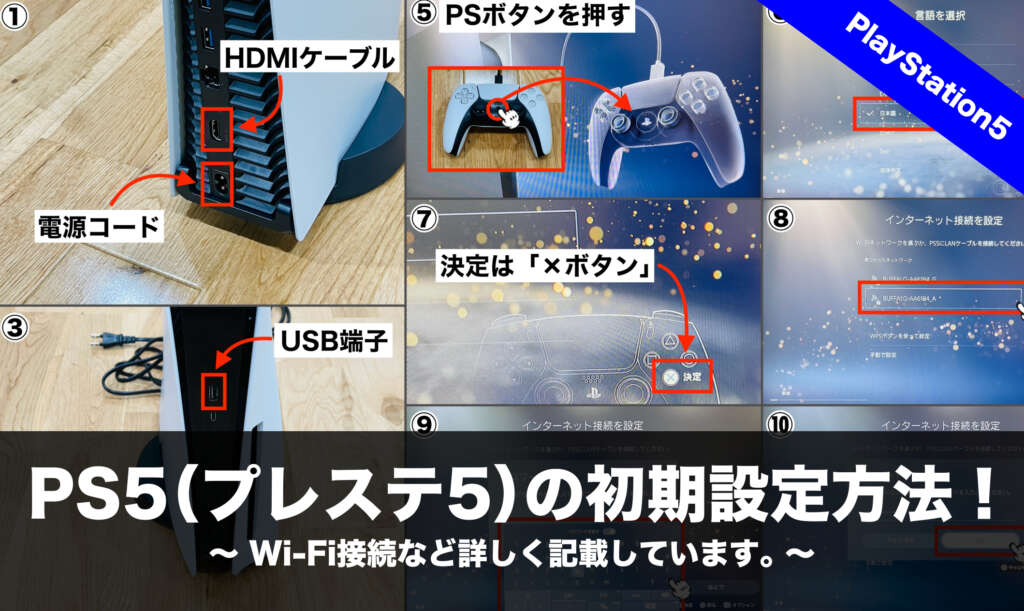 PS5(プレステ5)を箱から取り出し初期設定を完了するまでの流れをまとめました。実際に初期設定を行い設定に掛かった時間も記載しているので参考にして頂ければ幸いです。また、画像で詳しく記載しているので分かりやすいと思います。PS5の初期設定で悩まれている方は必見です。
PS5(プレステ5)を箱から取り出し初期設定を完了するまでの流れをまとめました。実際に初期設定を行い設定に掛かった時間も記載しているので参考にして頂ければ幸いです。また、画像で詳しく記載しているので分かりやすいと思います。PS5の初期設定で悩まれている方は必見です。
初期設定方法(確認)
 箱からPS5本体と付属品を取り出します。入っているものは画像の7点でPS4とほぼ同じ内容品になります。余談ですがニンテンドースイッチは9点入っていました。取扱説明書もシンプルでクイックスタートガイドについては、目を通しておいても良いと思います。
箱からPS5本体と付属品を取り出します。入っているものは画像の7点でPS4とほぼ同じ内容品になります。余談ですがニンテンドースイッチは9点入っていました。取扱説明書もシンプルでクイックスタートガイドについては、目を通しておいても良いと思います。
上の画像の内容品が入っていない場合は下記のリンクよりプレイステーションカスタマーサポートへ問い合わせて下さい。
PS5(プレステ5)が初期不良だったときの対処法についてはこちら!

PS5にイヤホンが入っていない!PS5の付属品についてはこちら!

初期設定方法(設置)
 (2)内容品を確認したら電源コードとHDMIケーブルを本体裏面に差し込み、(4)PS5本体とコントローラーをUSBケーブルで繋ぎます。この時、本体にUSB端子が2カ所存在しますが、付属のUSBケーブルでは下のUSBタイプC端子には接続できません。
(2)内容品を確認したら電源コードとHDMIケーブルを本体裏面に差し込み、(4)PS5本体とコントローラーをUSBケーブルで繋ぎます。この時、本体にUSB端子が2カ所存在しますが、付属のUSBケーブルでは下のUSBタイプC端子には接続できません。
電源コードやHDMIケーブル、USBケーブルの差し込みの形状が全て違うので、間違った場所へ差し込むことは無いと思います。
今回、固定インターネット回線(家のWi-Fi)に無線で接続を行なったので、LANケーブルは使用していません。また、LANケーブルについては別売りです。
あとは電源コードを電源に差し込みテレビにHDMIケーブルを差し込めば、物理的な作業は終了です。テレビにHDMI端子が存在しない場合は、3万円前後のゲーミングディスプレイ(テレビ機能なし)を購入されることをおすすめします。
PS5にスタンド(ベース)を取り付ける方法についてはこちら!


本体下側の電源ボタンを押してPS5を起動させます。PS5の電源ボタンが青色に点滅したあと白色に点灯すれば電源が入っている状態です。この時、テレビの画面に何も表示されない場合は、PS5の電源とテレビの電源が入った状態でHDMIケーブルの抜き差しを行います。
初期設定方法(操作)
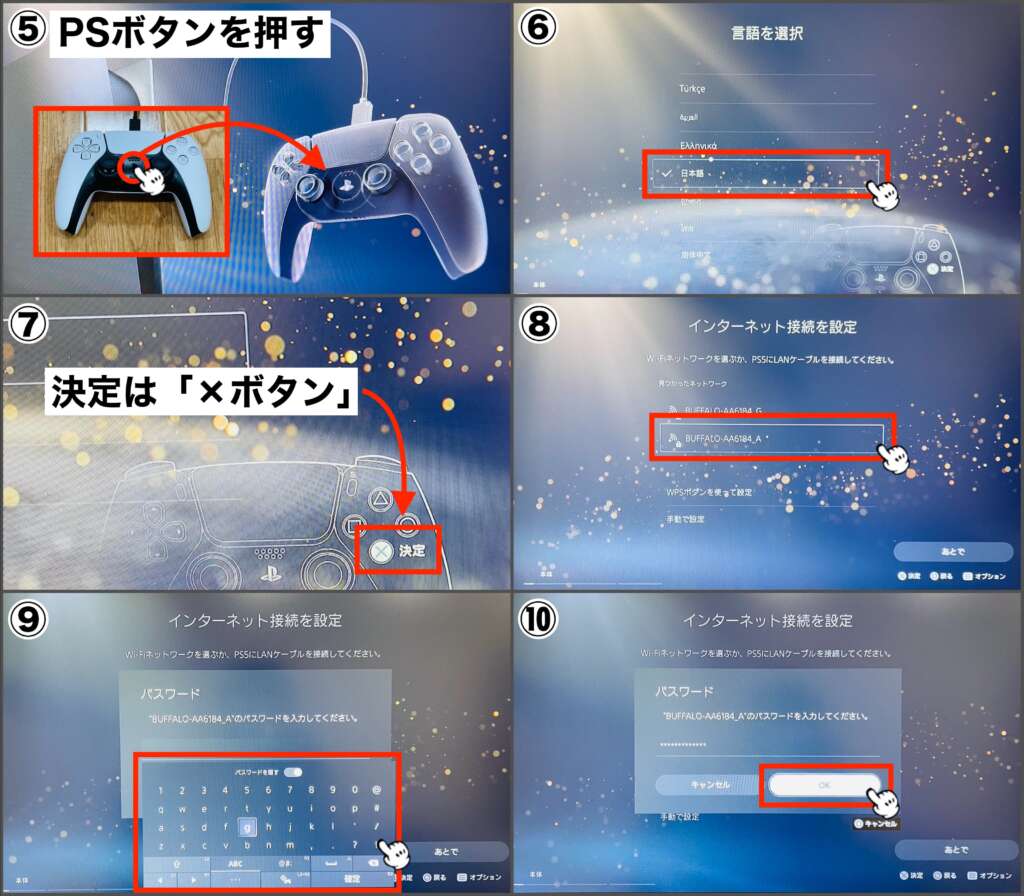 テレビにPS5の初期設定画面が表示されれば指示に従い進んで行きます。(5)初期設定はコントローラーの登録からはじまります。PSボタンはコントローラー中央に配置してあるプレイステーションマークのボタンで、スマホのホームボタンのような役割をします。
テレビにPS5の初期設定画面が表示されれば指示に従い進んで行きます。(5)初期設定はコントローラーの登録からはじまります。PSボタンはコントローラー中央に配置してあるプレイステーションマークのボタンで、スマホのホームボタンのような役割をします。
設定を進めていくと最初の難関、インターネットとの接続設定が表示されます。事前に接続先のWi-Fiパスワードを用意しておくと接続がスムーズに行えます。
(8)Wi-Fiを選択して(9)パスワードを入力し(10)「OK」を選択します。
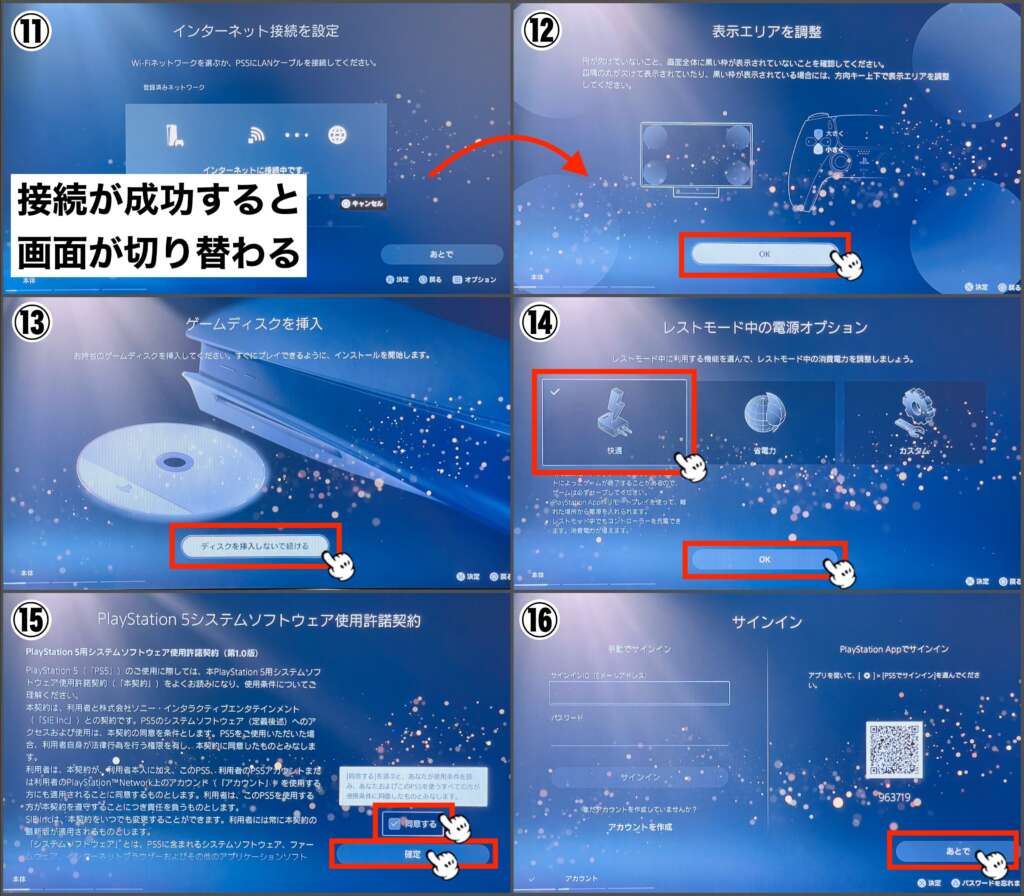 無事、インターネットとの接続が完了すれば画面が切り替わります。画面が表示されたら、表示エリアの調整→ディスクの挿入→レストモード中の電源オプションの順に設定していきます。特に何もなければ画像の要領で進んで問題ありません。
無事、インターネットとの接続が完了すれば画面が切り替わります。画面が表示されたら、表示エリアの調整→ディスクの挿入→レストモード中の電源オプションの順に設定していきます。特に何もなければ画像の要領で進んで問題ありません。
次にPS5のシステムソフトウェア使用許諾契約について表示されるので「同意する」を選択して確定します。
サインイン画面が表示されたら、
(1)手動でサインイン
(2)アカウントを作成
(3)PlayStationAPP(スマホアプリ)
(4)あとで
から選び1つ選びます。今回は、PS5の初期設定が目的なので「あとで」を選択しました。
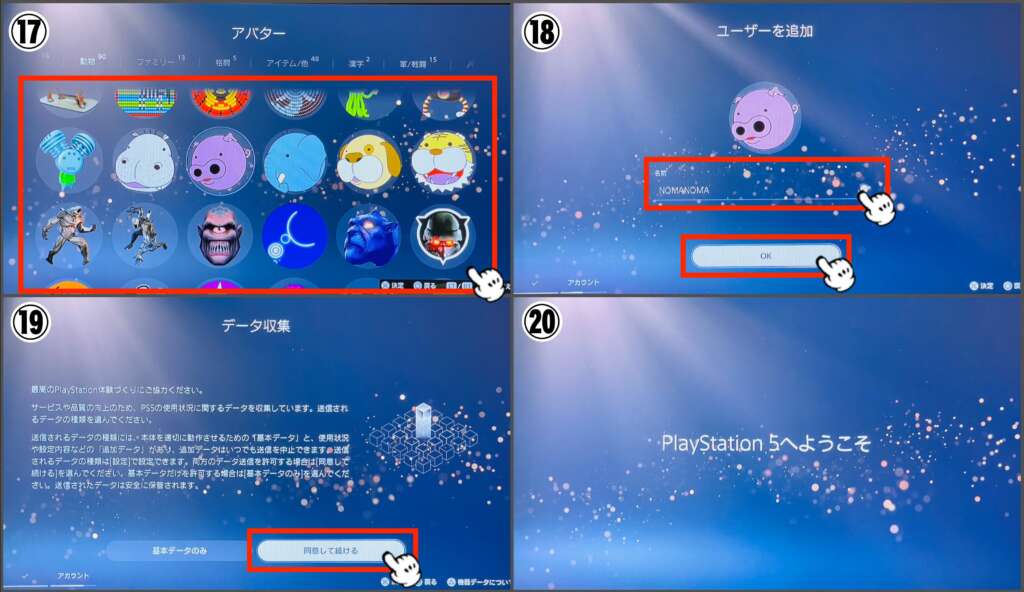 アバターの選択画面が表示されたらPS5のアイコンになるアバターを選択し名前(ユーザー名)を入力します。あとで変更できるので適当に選んで問題ありません。最後にデータ収集について同意すればPS5の初期設定は完了です。
アバターの選択画面が表示されたらPS5のアイコンになるアバターを選択し名前(ユーザー名)を入力します。あとで変更できるので適当に選んで問題ありません。最後にデータ収集について同意すればPS5の初期設定は完了です。
今回、写真を撮りながら設定を行いましたが設定に要した時間は約15分ほどでした。
まとめ
 PlayStation5は敷居が高いと思っていましたが、ニンテンドースイッチと同様に簡単に初期設定を行う事が出来ました。付属品の数もPS5は少なく初心者に優しい仕様になっていると感じましたが、設定画面に表示される文字やチェック項目が多く少し戸惑いました。
PlayStation5は敷居が高いと思っていましたが、ニンテンドースイッチと同様に簡単に初期設定を行う事が出来ました。付属品の数もPS5は少なく初心者に優しい仕様になっていると感じましたが、設定画面に表示される文字やチェック項目が多く少し戸惑いました。
ニンテンドースイッチとPS5の初期設定を比べた場合、ニンテンドースイッチの方が配線が少なく、設定画面に表示される文字も少ないので設定が簡単です。しかし、PS5は細かな設定が行えるのでカスタム性は高いと思います。
