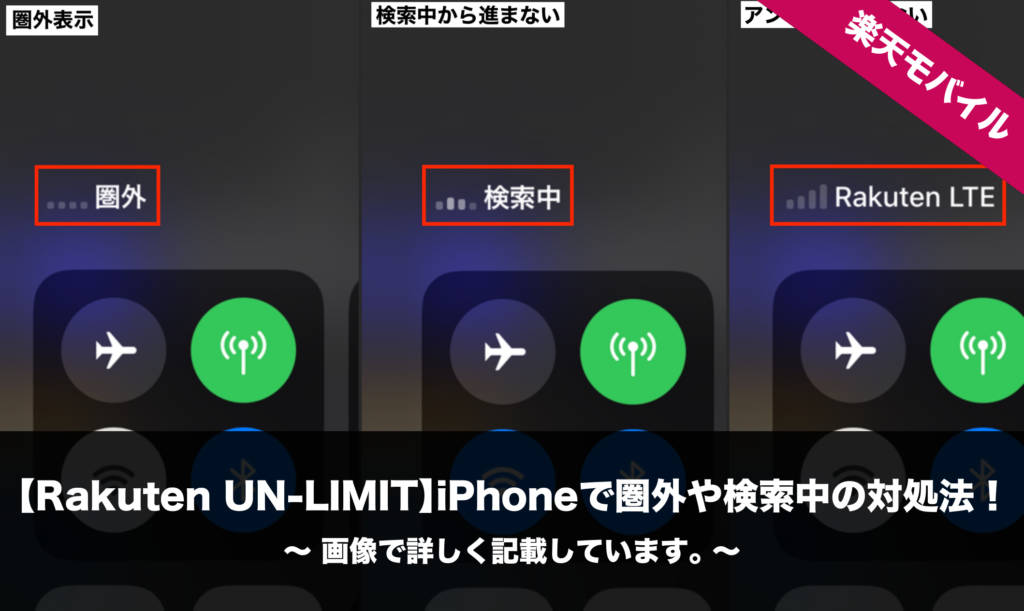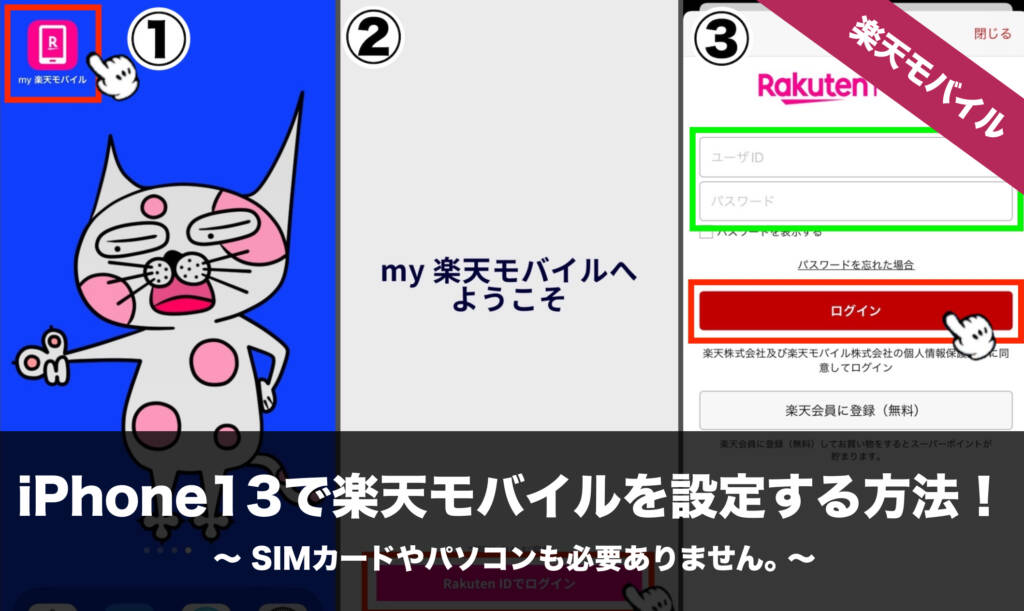 楽天モバイルのRakuten UN-LIMIT(楽天アンリミット)をiPhone13で設定する方法について記載しました。Rakuten UN-LIMITをiPhone13で設定する方法が分からず悩まれている方も多いと思います。個人的にも、電話の発着信ができず悩みました。記載の方法はiPhone13のみで設定する方法を記載しているので、QRコードを表示するためのスマホやパソコンを用意する必要はありません。
楽天モバイルのRakuten UN-LIMIT(楽天アンリミット)をiPhone13で設定する方法について記載しました。Rakuten UN-LIMITをiPhone13で設定する方法が分からず悩まれている方も多いと思います。個人的にも、電話の発着信ができず悩みました。記載の方法はiPhone13のみで設定する方法を記載しているので、QRコードを表示するためのスマホやパソコンを用意する必要はありません。
記載の手順でiPhone13を操作すれば初心者(はじめて)でも簡単に設定できると思います。
事前に用意するもの
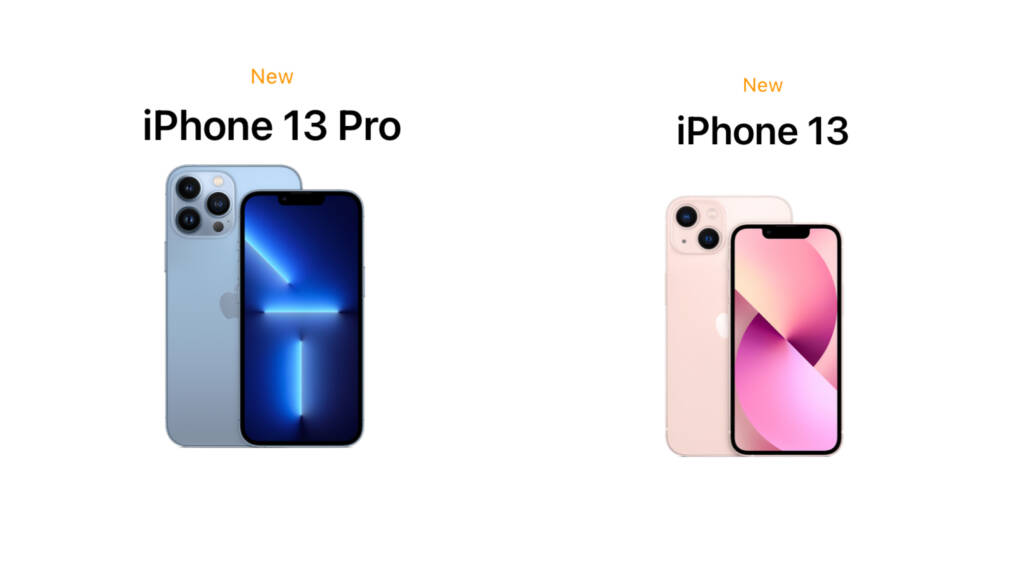
| ① | iPhone13シリーズ | 1台 |
| ② | インターネット環境 | ー |
| ③ | アプリ「my 楽天モバイル」をインストール | ー |
事前に楽天モバイルのRakuten UN-LIMIT(楽天アンリミット)の契約を行いiPhone13をインターネットに接続できる状態にしておきます。Rakuten UN-LIMITのSIMカードやQRコードを表示するためのスマホやパソコンを用意する必要はありません。
記載の方法は、iPhone13にeSIMをインストールする方法になりますが、iPhone13にはeSIMを2回線インストールできるので他社のeSIMとダブルで運用することも可能です。
アプリ「my 楽天モバイル」のインストールは、アプリ「my 楽天モバイル」より検索してインストールします。アプリ「my 楽天モバイル」は必ずeSIMをインストールするiPhone13にインストールしてください。
iPhone13で楽天モバイルを設定する方法

準備が整ったら、(1)アプリ「my 楽天モバイル」を起動し(3)ユーザー名とパスワードの入力します。アカウントが表示されたら、(4)右上のメニューから「(5)契約情報→(6)下へスクロール」の順で進みます。
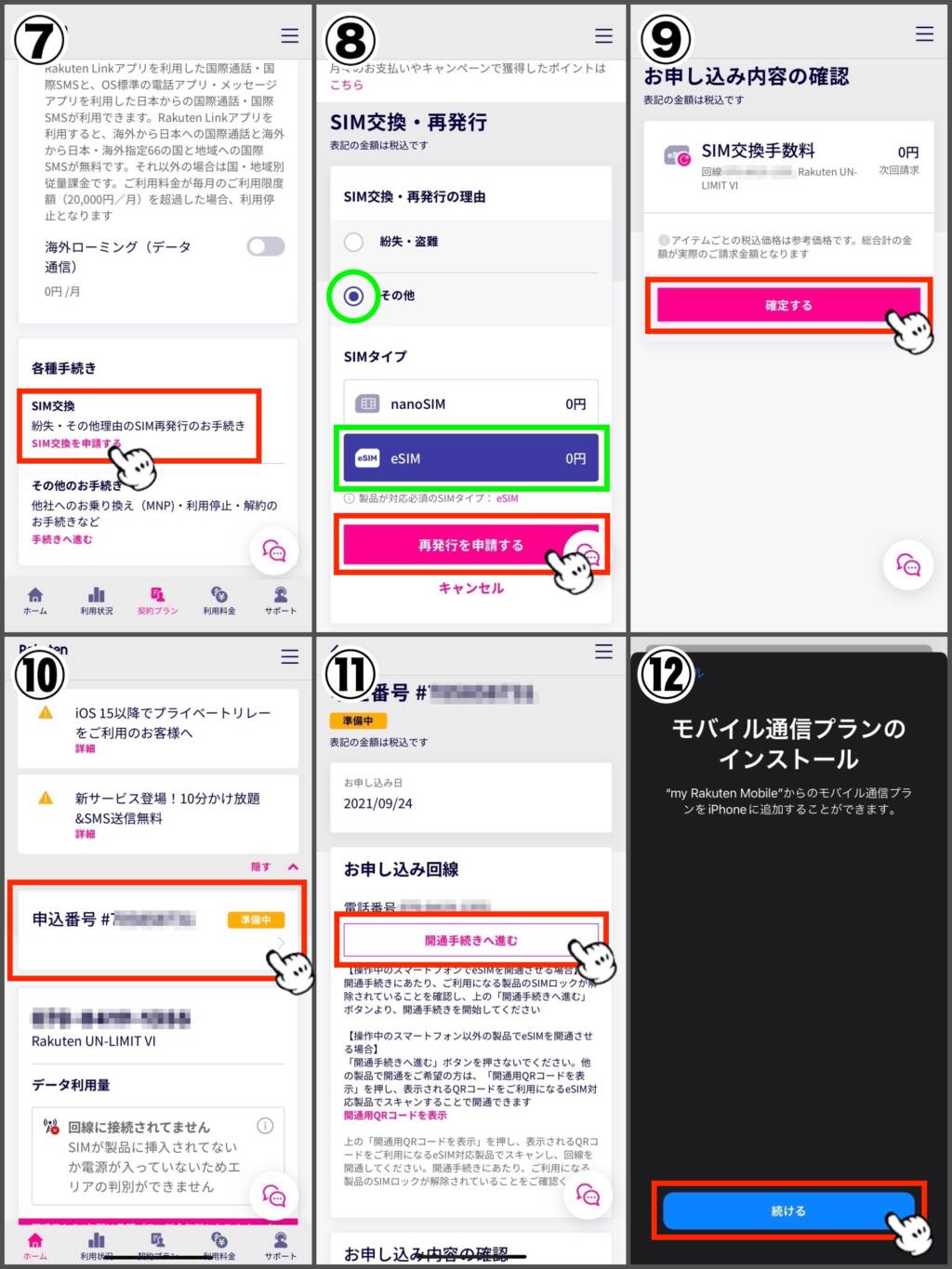 項目「各種手続き」が表示されたら(7)「SIM交換を申請する」をタップしてSIM交換・再発行画面を表示します。SIM交換・再発行画面が表示されたら(8)「その他→eSIM」の順に選択して再発行を申請し(9)確定します。楽天モバイルのeSIM発行手数料は無料です。
項目「各種手続き」が表示されたら(7)「SIM交換を申請する」をタップしてSIM交換・再発行画面を表示します。SIM交換・再発行画面が表示されたら(8)「その他→eSIM」の順に選択して再発行を申請し(9)確定します。楽天モバイルのeSIM発行手数料は無料です。
(10)画面がトップメニューに自動で切り替わるので「申し込み番号#123456」をタップし(11)開通手続きへ進み(12)「続ける」をタップします。
開通手続きは必ずeSIMをインストールするiPhone13で行って下さい。
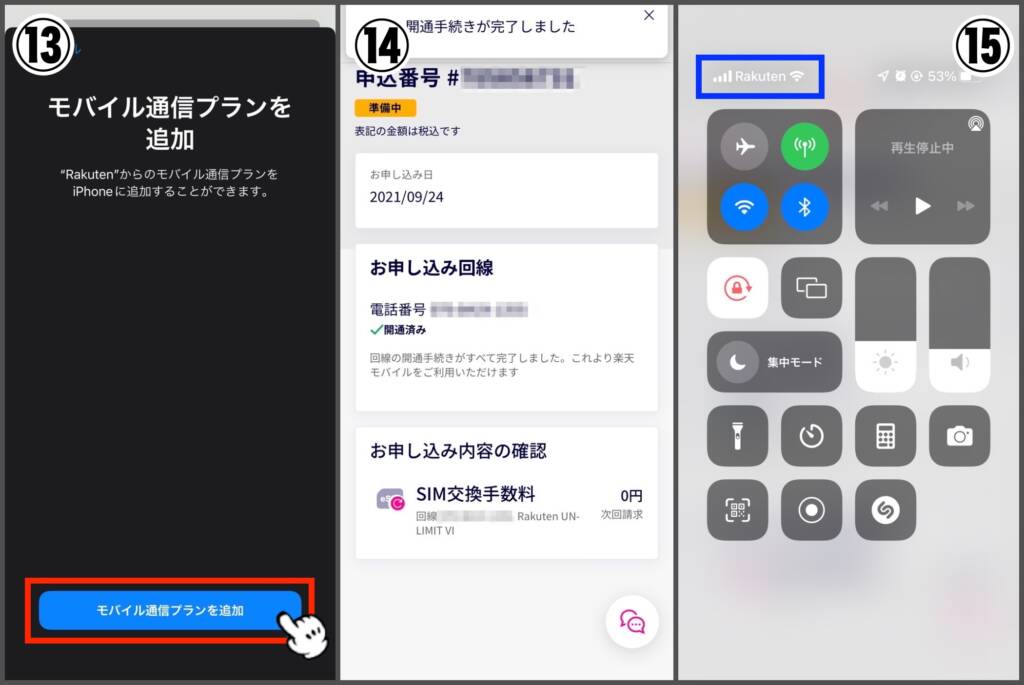 (13)モバイル通信プランを追加と表示されたらタップします。(14)「開通手続きが完了しまた」とポップが表示されたら設定完了です。アンテナピクトを確認すると「Rakuten」と表示されていると思います。
(13)モバイル通信プランを追加と表示されたらタップします。(14)「開通手続きが完了しまた」とポップが表示されたら設定完了です。アンテナピクトを確認すると「Rakuten」と表示されていると思います。
以上が楽天モバイルのRakuten UN-LIMIT(楽天アンリミット)をiPhone13で設定する方法になります。記載の方法で設定しても圏外と表示される場合は下記の設定を見直すと改善されると思います。
圏外と表示される場合
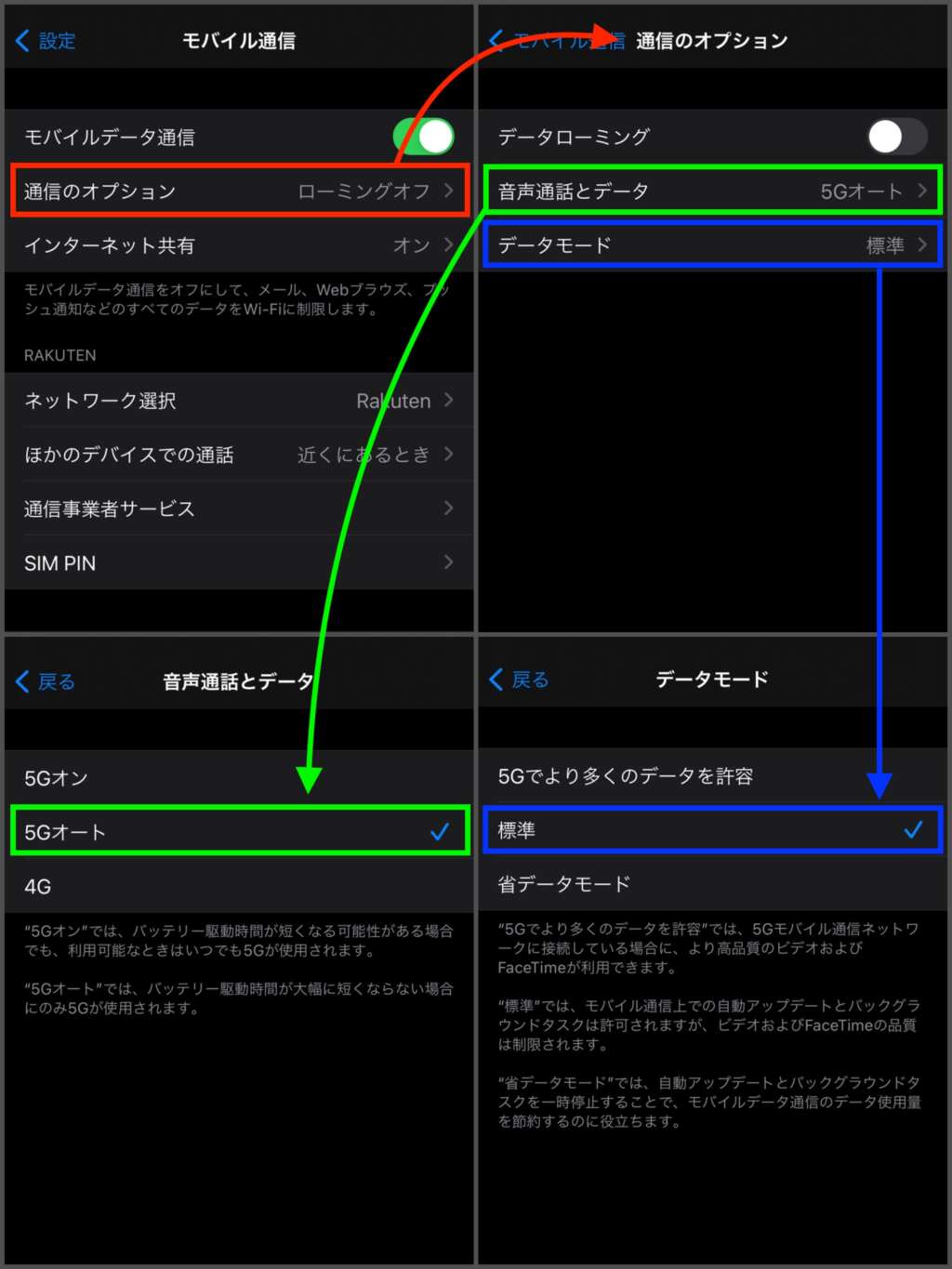 基本的にiPhone13でのモバイル通信の設定は不要ですが、eSIMのインストール後に圏外と表示される場合はiPhoneの設定から「設定→モバイル通信」に順で進み通信オプションの設定を画像の設定にすると改善されると思います。
基本的にiPhone13でのモバイル通信の設定は不要ですが、eSIMのインストール後に圏外と表示される場合はiPhoneの設定から「設定→モバイル通信」に順で進み通信オプションの設定を画像の設定にすると改善されると思います。
上の画像がデフォルト(初期値)になるのでアンテナが立たず音声通話ができない方は、モバイル通信の設定をデフォルトに設定してみて下さい。
記載の方法を行っても圏外表示になる場合は、野外など電波の良い場所でiPhone13の再起動や機内モードのオンオフを試します。それでも、うまく行かない場合はコメント頂けるとアドバイスできるかも知れません。
通信テストについて
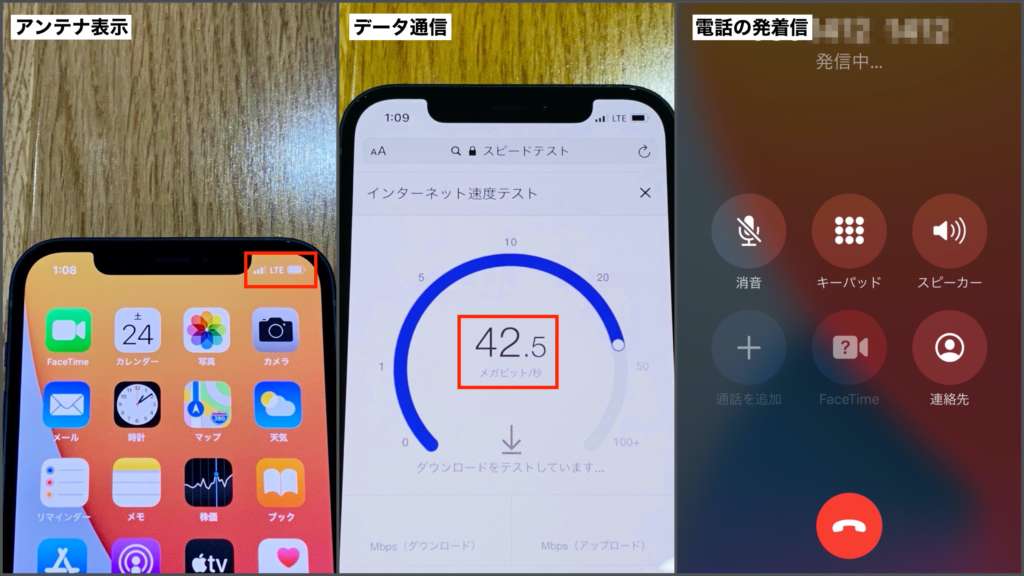
| テスト項目 | 判定 |
| 電話の発着信 | ○ |
| SMSの送受信 | ○ |
| インターネット通信(モバイルデータ通信) | ○ |
設定の完了後に、データ通信テストと音声通話テスト、アンテナ表示の確認も忘れずに行います。SMSの送受信については、アプリ「Rakuten Link」を使用することでSMSの送受信が可能です。
【Rakuten UN-LIMIT】iPhoneで圏外や検索中で通信ができない時の対処法はこちら!